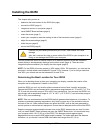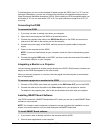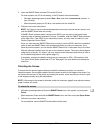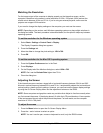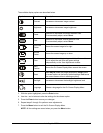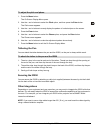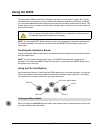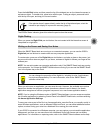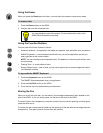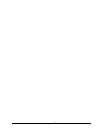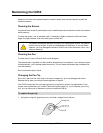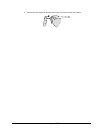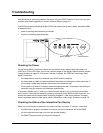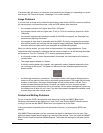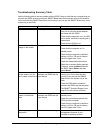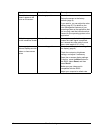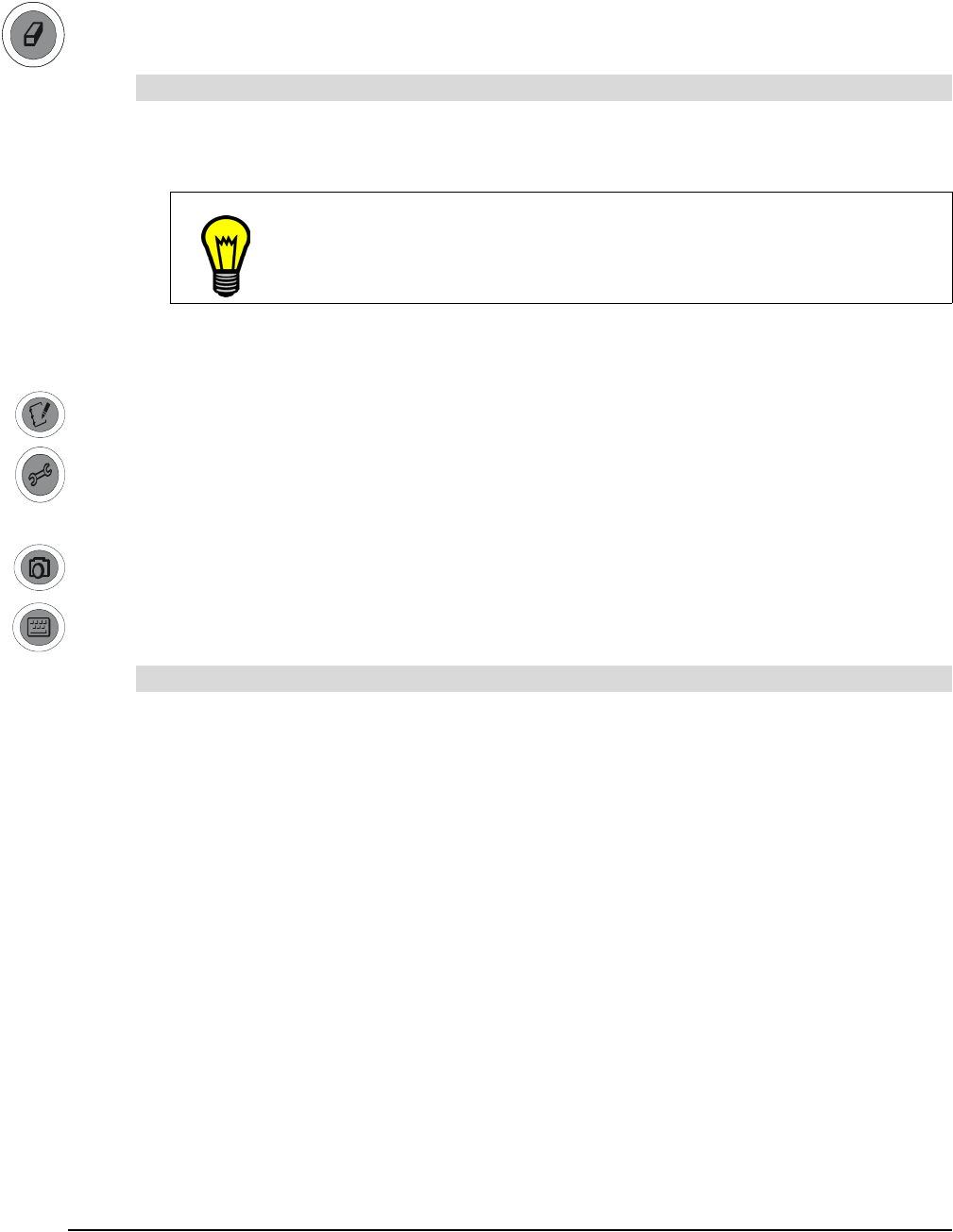
Using the ID250 11
Using the Eraser
When you press the Eraser pen tool button, you can touch the screen to remove your notes.
1. Press the Eraser button on the ID250.
2. Drag the pen over the unwanted note.
Using the Function Buttons
You can press the function buttons to launch:
• Notebook software – an application that helps you organize, save and share your annotations
• SMART Keyboard – a virtual keyboard that floats over your active application and lets you
enter typed text at the cursor location.
NOTE: You can reconfigure the Keyboard button. For details on customizing this button, read
the online Help.
• Floating Tools – a virtual palette of tools
• Screen Capture tools – a set of tools you can use to capture an on-screen image and insert it
into Notebook software
1. Press the Keyboard button on the ID250.
The SMART Keyboard appears over your application.
2. Press the Left-Click button on the ID250.
3. Touch the pen tip to the keyboard keys on the screen.
Storing the Pen
When you’re not using the pen, you can store it in the storage compartment that’s located on the
side of the ID250, or you can simply place it in the slot on the front of the ID250.
To store the pen in the compartment, press the tip end of the pen into the opening, and then gently
press the other end in.
To remove the pen, press one end further into the opening, so that the other end emerges from the
compartment. Then gently remove the pen from the opening.
To erase a note
TIP
You can change the size of the eraser. For more information, refer to the
SMART Board software online Help.
To type with the SMART Keyboard