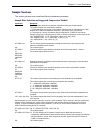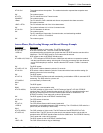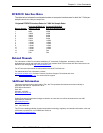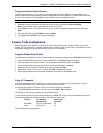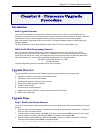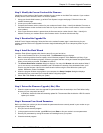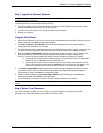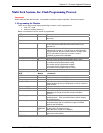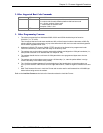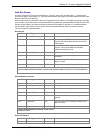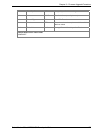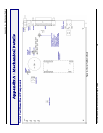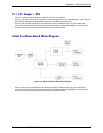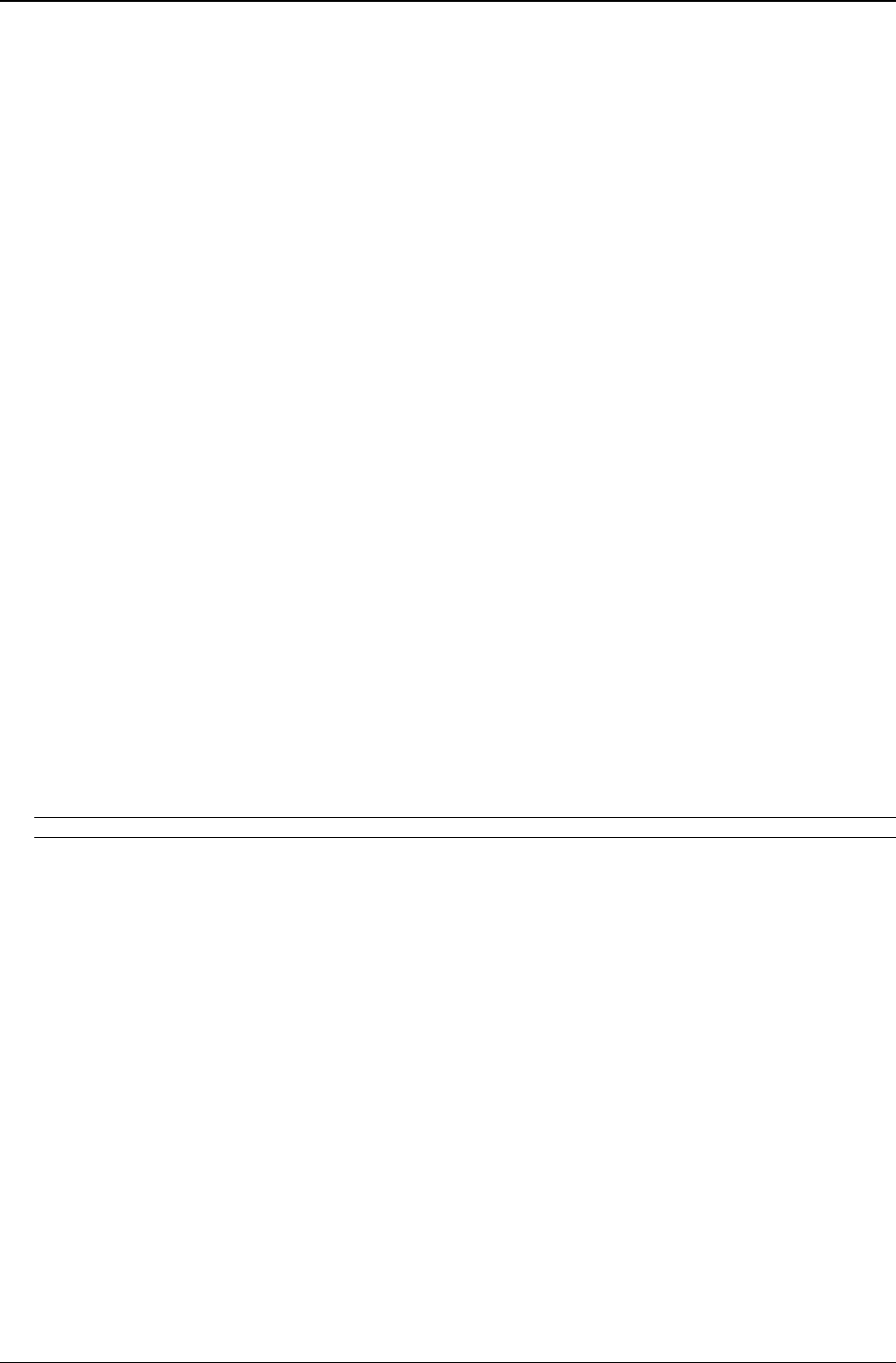
Chapter 9 – Firmware Upgrade Procedure
SocketModem Global MT5634SMI Developer’s Guide 70
Step 2: Identify the Current Version of the Firmware
Identify the current version of the firmware available for your modem on the Multi-Tech web site. If your modem
already has the current firmware, there is no need to update it.
1. Using your favorite Web browser, go to Multi-Tech System’s support web page. Follow the links to the
modem firmware page.
2. Locate your modem model number.
3. Compare the firmware version number for your modem as found in Step 1: Identify the Modem Firmware, to
the latest firmware version as listed on the web site. If your modem is at the current version, it does not need
to be updated.
4. If the current firmware version is greater than the firmware version number found in Step 1: Identify the
Modem Firmware, your modem has an older firmware version. Continue with the next step.
Step 3: Download the Upgrade File
At Multi-Tech’s Support web page, follow the links to the modem firmware page. Locate the entry for your
modem model and click on the upgrade file name to begin downloading the file to a temporary folder on your
hard drive.
Step 4: Install the Flash Wizard
Install the Flash Wizard upgrade utility from the temp file on your hard drive.
1. Click on the Flashwiz.exe file in your temp folder. The Welcome dialog box displays.
2. Before continuing with the firmware update, exit all Windows programs. Click Cancel to quit Setup if you
need to close other Windows programs. Close any programs that are running and restart the update Wizard.
When you are ready to proceed, click Next> to continue.
3. The Choose Destination Location dialog box displays. You may click Browse and select another folder if
you do not want to use the default installation path. Remember the location of the destination folder; you’ll
need to copy the firmware .Hex file to the same location before using the Flash Wizard to update your
modem. Destination Folder Click Next>.
4. When the program finishes copying files to your computer, the Setup Complete dialog box displays
indicating that you must restart your computer before using the program.
5. Select Yes. Then Finish to restart your system.
Note: You must restart your computer to finish the Flash Wizard installation.
Step 5: Extract the Firmware Upgrade (.Hex) Files
1. When the system restarts, move the upgrade file (downloaded from the web site) to the Flash Wizard utility
directory on your computer’s hard drive.
· In Windows, double-click the self-extracting update file. The extracted files include the .HEX file used to
update your modem.
Step 6: Document Your Stored Parameters
Before you flash your modem you should record the parameters that are currently stored in your modem so you
can reprogram it after flashing.
1. Run your favorite terminal program.
2. In the program’s terminal window, type AT&V and press Enter to list your modem’s current parameters.
3. Record your parameters by saving the screens and sending them to your printer.
4. Close the terminal program.