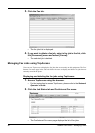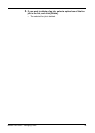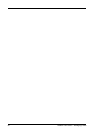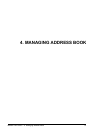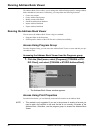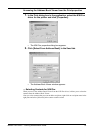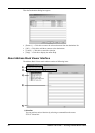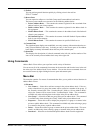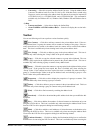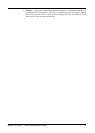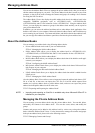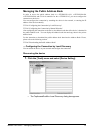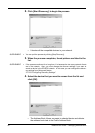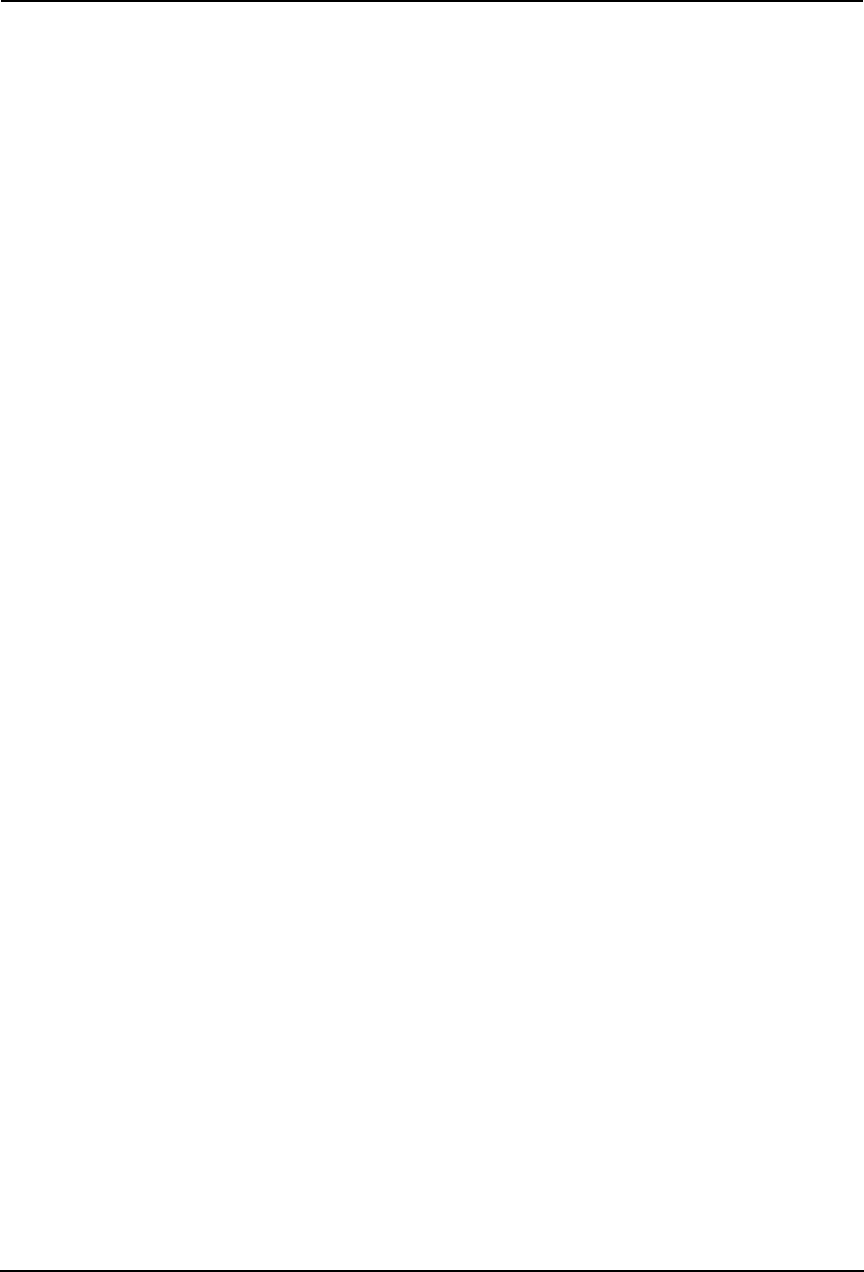
56 Network Fax Guide — Running Address Book Viewer
• Import -CSV File — Select this to import the address book data that had been exported
as CSV files from e-STUDIO3511/4511, e-STUDIO350/450, e-STUDIO230/280,
GL-1010 address book using the Address Book Viewer. Imported address book appears
in the left pane as “Imported Address Book” and it disappears next time you run the
Address Book Viewer.
• Import -vCard File — Select this to import the address book data that had been
exported as vCard files from e-STUDIO3511/4511, e-STUDIO350/450, e-STUDIO230/
280, GL-1010 address book using the Address Book Viewer. Imported address book
appears in the left pane as “Imported Address Book” and it disappears next time you run
the Address Book Viewer. This command is available only when Microsoft Office XP is
installed on your computer.
• Export - CSV File — Select this to export the selected address book as a CSV file.
• Export - vCard File — Select this to export the selected address book as a vCard file.
This command is available only when Microsoft Office XP is installed on your com-
puter.
• Exit — Select this to exit the Address Book Viewer.
2) Edit menu
• Copy — Select this to copy the selected contacts or a group in the clipboard. The con-
tacts or a group copied in the clipboard can be pasted in the private address book. This
item is available only when selecting a group or contacts in any address book.
• Paste — Select this to paste the contacts or a group copied in the clipboard in the private
address book. If the group has been copied, this item is available only when selecting
the “Group” folder. If the contacts have been copied, this item is available only when
selecting a group or the “Location/People” folder in the private address book.
• Select All — Select this to select all contacts displayed in the right pane. This item is
available only when browsing groups or contacts.
• Find — Select this to find a contact by searching the address book. You can also search
the LDAP server to add the contacts in the LDAP Address Book.
3) View menu
• Toolbar — Select this to display or hide the toolbar. When the check mark appears in
the menu, the toolbar is currently displayed. You can select it again to hide the toolbar.
• Status Bar — Select this to display or hide the status bar. When the check mark appears
in the menu, the status bar is currently displayed. You can select it again to hide the sta-
tus bar.
• Large Icons — Select this to display the contacts using large icons.
• Small Icons — Select this to display the contacts using small icons.
• List — Select this to display the contacts in a list.
• Details — Select this to display the contacts in a list with detailed information.
• Sort By - Name — Select this to sort the contacts alphabetically by the name.
• Sort By - Fax Number — Select this to sort the contacts alphabetically by the fax num-
ber.
• Sort By - Email Address — Select this to sort the contacts alphabetically by the e-mail
address.
• Sort By - Ascending — Select this to sort the contacts alphabetically in ascending order.
• Sort By - Descending — Select this to sort the contacts alphabetically in descending
order.
4) Tools menu
• LDAP Setting — Select this to configure the LDAP service to obtain the LDAP address
book from the LDAP server.
• Device Setting — Select this to find the device to obtain the public address book from
this equipment.