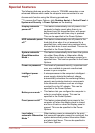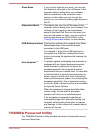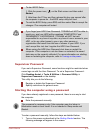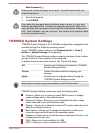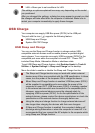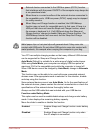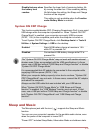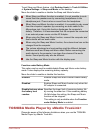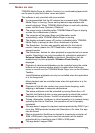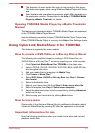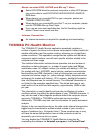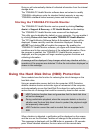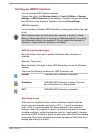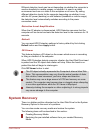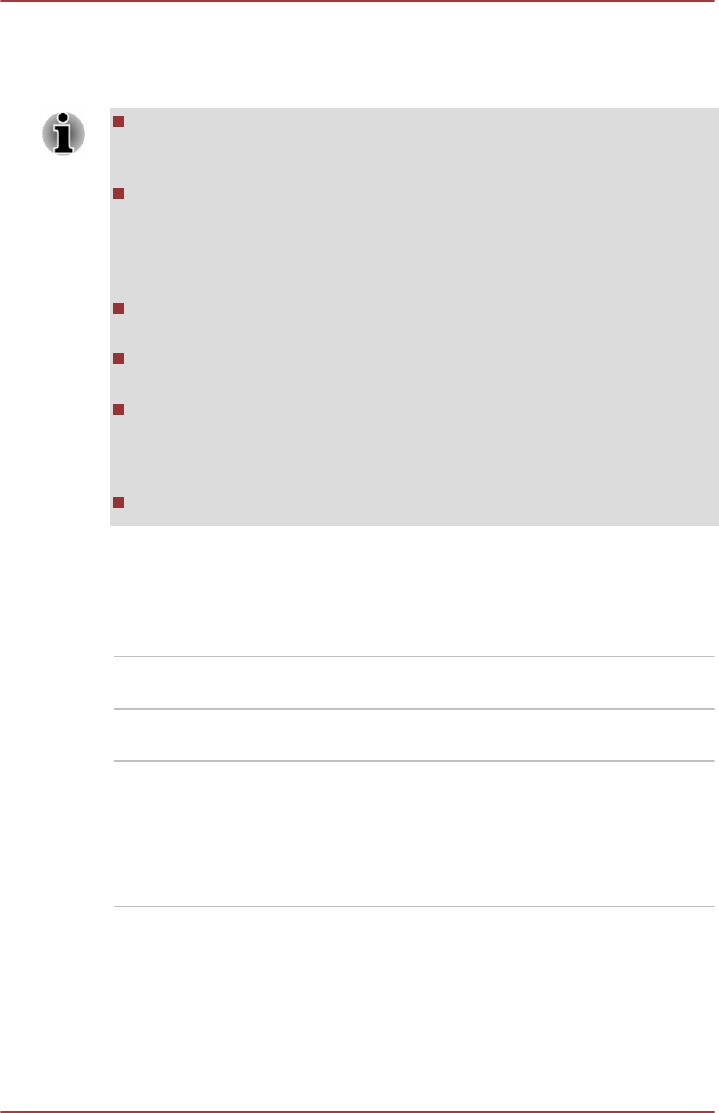
To set Sleep and Music feature, click Desktop Assist -> Tools & Utilities
-> System Settings -> Sleep and Music on the desktop.
Move the slider to enable or disable the Sleep and Music function.
When Sleep and Music function is enabled, it is not possible to mute
sound from the speaker even by connecting headphones to the
Headphone jack. There is also no sound from the headphone.
When Sleep and Music function is enabled, it is possible to play sound
from the computer’s speaker by connecting an audio cable to the
Microphone jack. Using this function discharges the computer’s
battery. Therefore, it is recommended that the computer be connected
to an external power source via the AC Adaptor.
When using the Sleep and Music function, connect the computer and
Audio device with an audio cable.
When using the Sleep and Music function, the volume level can not be
changed from the computer.
The volume adjustment and mute setting might be different between
Windows mode and Sleep and Music mode. Before connecting the
audio device to the computer, turn down the volume of the audio
device. Sound quality may also be different.
Use the Sleep and Music function with the display open.
Function under Battery Mode
This option can be used to enable/disable Sleep and Music under battery
mode. It also displays the remaining battery capacity.
Move the slider to enable or disable this function.
Enabled Enables Sleep and Music function under battery
mode.
Disabled Enables Sleep and Music function only when the
AC adaptor is connected.
Disable features when
the battery level
reaches
Specifies the lower limit of remaining battery life
by moving the slider bar. If the remaining battery
life falls below the setting, the Sleep and Music
function will be stopped.
This setting is only available when the Function
under Battery Mode is enabled.
TOSHIBA Media Player by sMedio TrueLink+
Please be aware of the following limitations when you use the TOSHIBA
Media Player by sMedio TrueLink+:
User's Manual
5-15