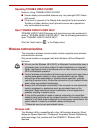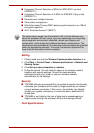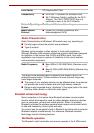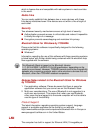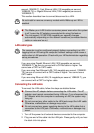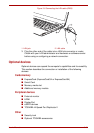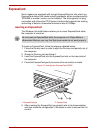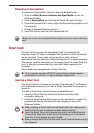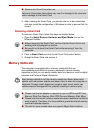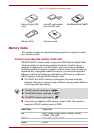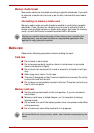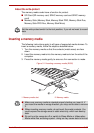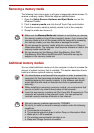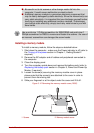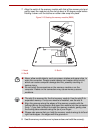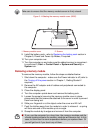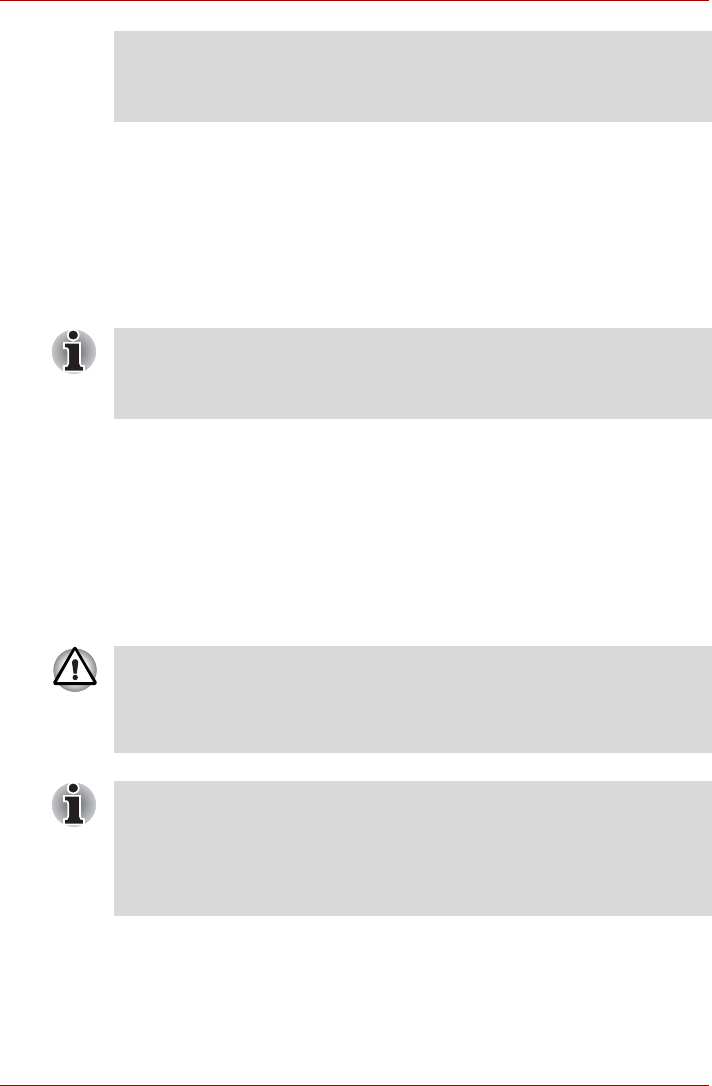
User’s Manual 3-34
3. After inserting the Smart Card, you should refer to its documentation
and also check the configuration in Windows in order to ensure that it is
correct.
Removing a Smart Card
To remove a Smart Card, follow the steps as detailed below:
1. Open the Safely Remove Hardware and Eject Media icon on the
Windows Taskbar.
2. Point to Smart Card and click the left Touch Pad control button.
3. Grasp the Smart Card and remove it.
Memory media slot
The computer is equipped with a memory media slot that can
accommodate some kinds of memory media with various memory
capacities so that you can easily transfer data from devices, such as digital
cameras and Personal Digital Assistants.
■ Remove the Smart Card after use.
Failure to follow these instructions may result in damage to the computer
and/or damage to the Smart Card.
■ Before removing the Smart Card, confirm that the Smart Card is not
working with any program or system.
■ Be careful not to bend the Smart Card while removing it from the
computer.
Keep foreign objects out of the memory media slot. Never allow metal
objects, such as screws, staples and paper clips, to enter the computer or
Keyboard. Foreign metal objects can create a short circuit, which can
cause computer damage and fire, possibly resulting in serious injury.
■ Please note that an adaptor is required to use miniSD/microSD Card,
Memory Stick Duo, Memory Stick PRO Duo and Memory Stick Micro.
■ Please note that not all memory media have been tested and verified to
work correctly. Therefore, it is not possible to guarantee that all memory
media will operate properly.
■ The slot for some models does not support Magic Gate functions.