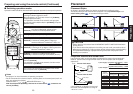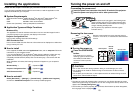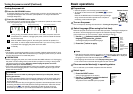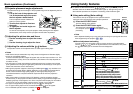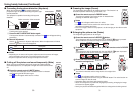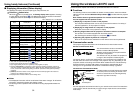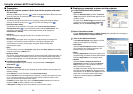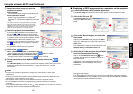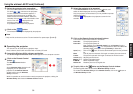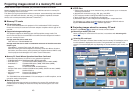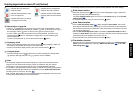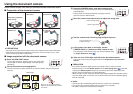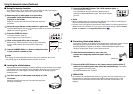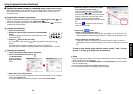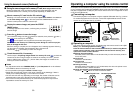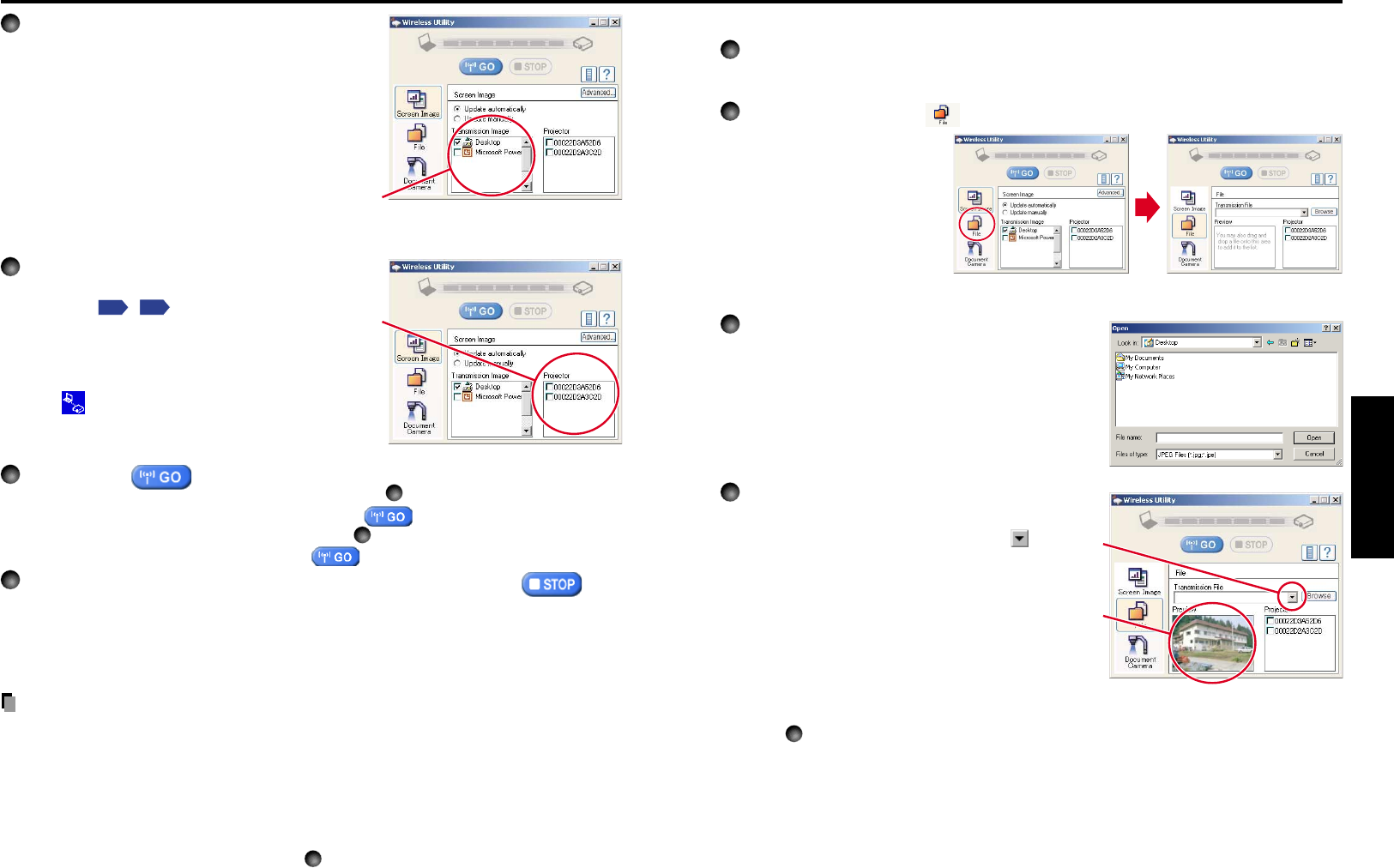
37
Operations
36
■
Displaying a JPEG image saved on a computer via the projector
1
Launch the Wireless Utility software application.
The Screen image transmission mode window appears on the computer’s screen.
2
Click on the File icon .
The Wireless Utility window
changes to File transmission
mode.
3
Click on the Browse button, and select the
file to send.
Clicking on the Browse button displays the Open
dialog box. Select the file to send, then click on the
Open button.
The selected file is added to the pull-down list in the
Wireless Utility’s Transmission File field.
4
Select the file to be sent from the pull-down
list of the Transmission File field.
Click on the Transmission File field’s button
to display the pull-down list. Select the file to be
sent from this list.
A thumbnail of the selected file appears in the
Preview box. The file displayed here will be
transmitted.
Step
3
can be skipped.
The way that drag and drop the file to be sent from the desktop or Windows Explorer
into the Preview box is also available. In this case as well, the selected file is added to
the file pull-down list Transmission File field’s.
4
Select the screen image you wish the
projector to display.
Select Desktop
The computer screen image is transmitted as-is.
Select application window
Select a running application (e.g. Microsoft
®
PowerPoint
®
), and send that application’s window
only.
The desktop and a list of running applications are displayed.
Select the desired application from this list. (If the desired
application is not on the list, launch it. Note that if too many
applications are running, it will consume the computer’s
resources, which could slow communication speed.)
5
Select the projector to be transmitted.
A list of the MAC addresses of the wireless LAN
PC cards
p.32
,
p.59
mounted on the projectors
that are available for transmission appears. (When
a projector name is set, that name appears instead
of MAC address.) Select the checkbox of the
projector you wish to transmit to from this list. Then
icon
is displayed on the projector’s screen for
few seconds.
It is possible to select up-to four projectors.
6
Click on the button.
When “Update automatically” is selected in step
2
Screen images are sent consecutively after the button is clicked.
When “Update manually” is selected in step
2
A single screen image is sent when the button is clicked.
7
To halt transmission from Update automatically, click on the
button.
If the Wireless Utility icon has been placed in the tasktray, double click on the icon to
display the window, then halt transmission, or right click on the icon, and halt
transmission.
Notes
• It may not be possible to transmit the images from movie player or other video
applications.
• If using consecutive transmission, the transmitted image refresh rate depends on the
performance of the computer you are using.
• The projector screen may have a few differences from the computer screen.
• It is not possible to transmit to a projector that is already receiving from another
computer.
• If you selected application window in step
4
, if that application is not active (in use), the
image may not be correctly displayed by the projector.
Using the wireless LAN PC card (Continued)