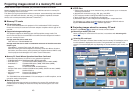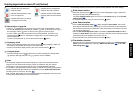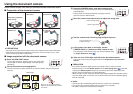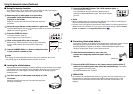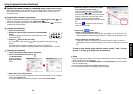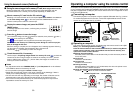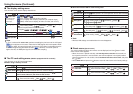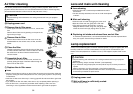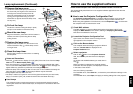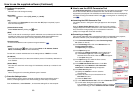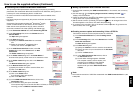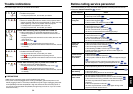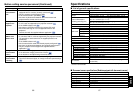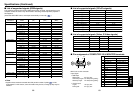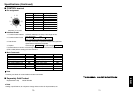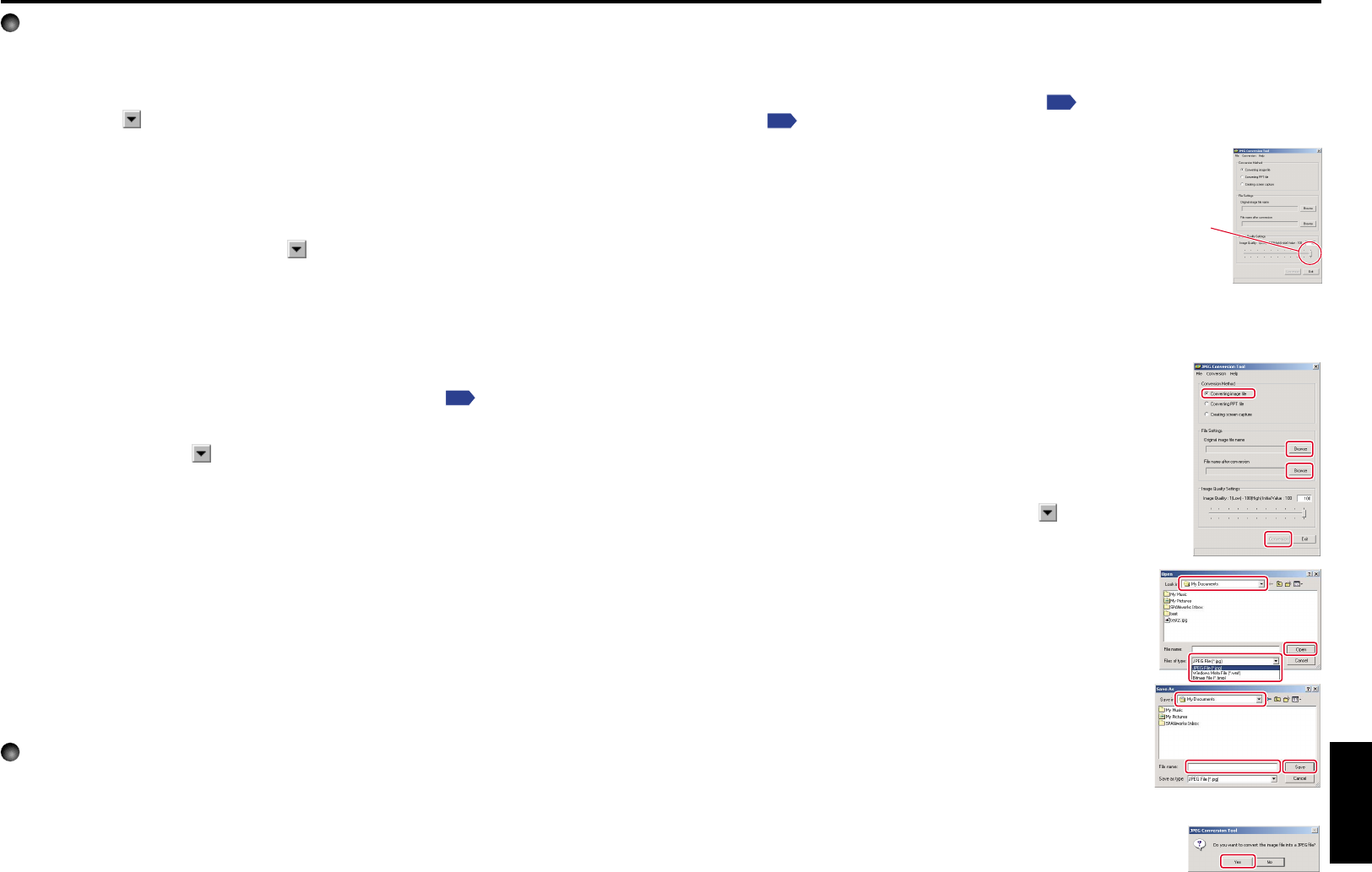
6160
Others
How to use the supplied software (Continued)
5
Configure the projector.
[Channel]
This item cannot be changed currently.
[Encryption]
Click on the
button to select [Off], [64 bit], or [128 bit].
[Key]
This accepts input if Encryption is set to other than Off (input is required). Input a
value from the keyboard.
[Communication mode]
Select Infrastructure by clicking the
button.
[SSID]
This is an ID code for connecting to specific individuals over a wireless LAN. This field
accepts input when set to Infrastructure Transmission Mode. Set the SSID to the
same value as the access point. In factory shipment, this is set to DPJ.
[Projector name]
It is recommended this is set to prevent wrong transmission.
p.34
[DHCP]
Specify by clicking the
button. If this is set to Used, the IP Address, Subnet
Mask, and Gateway below are set automatically.
Consult with a network administrator for the settings below, if DHCP is not used.
[IP Address]
An IP (Internet Protocol) is a data communication protocol. The delivery destination is
an IP address.
[Subnet Mask]
This value is to set a limit on the range of IP addresses, and set up a number of sub-
networks.
[Gateway]
This is a relay point for connecting different types of network.
6
Press the Settings button.
Communication begins, and the computer configures the projector. When setup is
finished, a message appears in the window telling you than setup is complete.
From the File menu, select Save As..., and save the settings file on the computer.
■ How to use the JPEG Conversion Tool
The JPEG Conversion Tool converts JPEG files not supported by the projector, image
files in other formats, Microsoft
®
PowerPoint
®
files, and the like into JPEG files
supported by the projector. The JPEG files converted with this tool can be displayed by
sending them using the wireless LAN PC card
p.37
, or saving them on a memory PC
card
p.41
.
● Launching the JPEG Conversion Tool
The window shown in the figure to the right appears on the computer
screen.
Drag the Image Quality Settings slider to the left or right to set the
image quality of the file after conversion. Lower values create smaller
files, but lower the image quality. (It is not possible to restore the
quality of an image after it has been lowered.)
● Converting an image file
This converts JPEG files using compression formats not supported by the projector,
Windows
®
metafiles (wmf), and bitmapped files (bmp) into JPEG files.
(1) In the Conversion Method field, select Converting image
file. (Status on launch)
(2) In the File settings field, click on the Browse button for
Original Image File Name.
The Open dialog box appears.
(3) In the Open dialog box:
(a) Specify the location of the file to be converted; and
(b) In the Files of Type field, click on the
button to
select the file format. A list of files of that format appear
in the Open dialog box.
(4) In the Open dialog box, select the file to convert,
then click on the Open button.
(5) In the JPEG Conversion Tool window, in the File
settings field, select Browse for File name after
conversion. The Save As dialog box appears.
(6) In the Save As dialog box:
(a) Specify the location in which to save the
converted file;
(b) Enter a file name of up to 8 characters in the
File Name field; and
(c) Press the Save button.
(7) (a) In the JPEG Conversion Tool, click on the Conversion button.
(b) A confirmation dialog box opens. Click Yes.
The computer converts the file. When it finishes a message
appears informing you that a JPEG file has been created.
(1)
(2)
(5)
(7)-(a)
(1)
(2)
(5)
(7)-(a)
(3)-(b)(3)-(b)
(3)-(a)
(4)
(6)-(b) (6)-(c)
(6)-(a)
(7)-(b)(7)-(b)