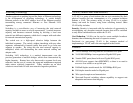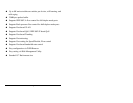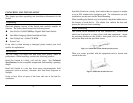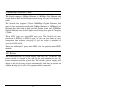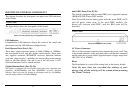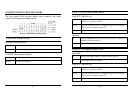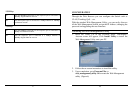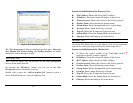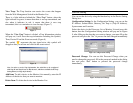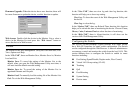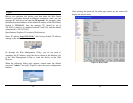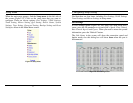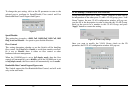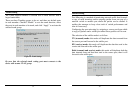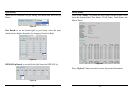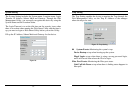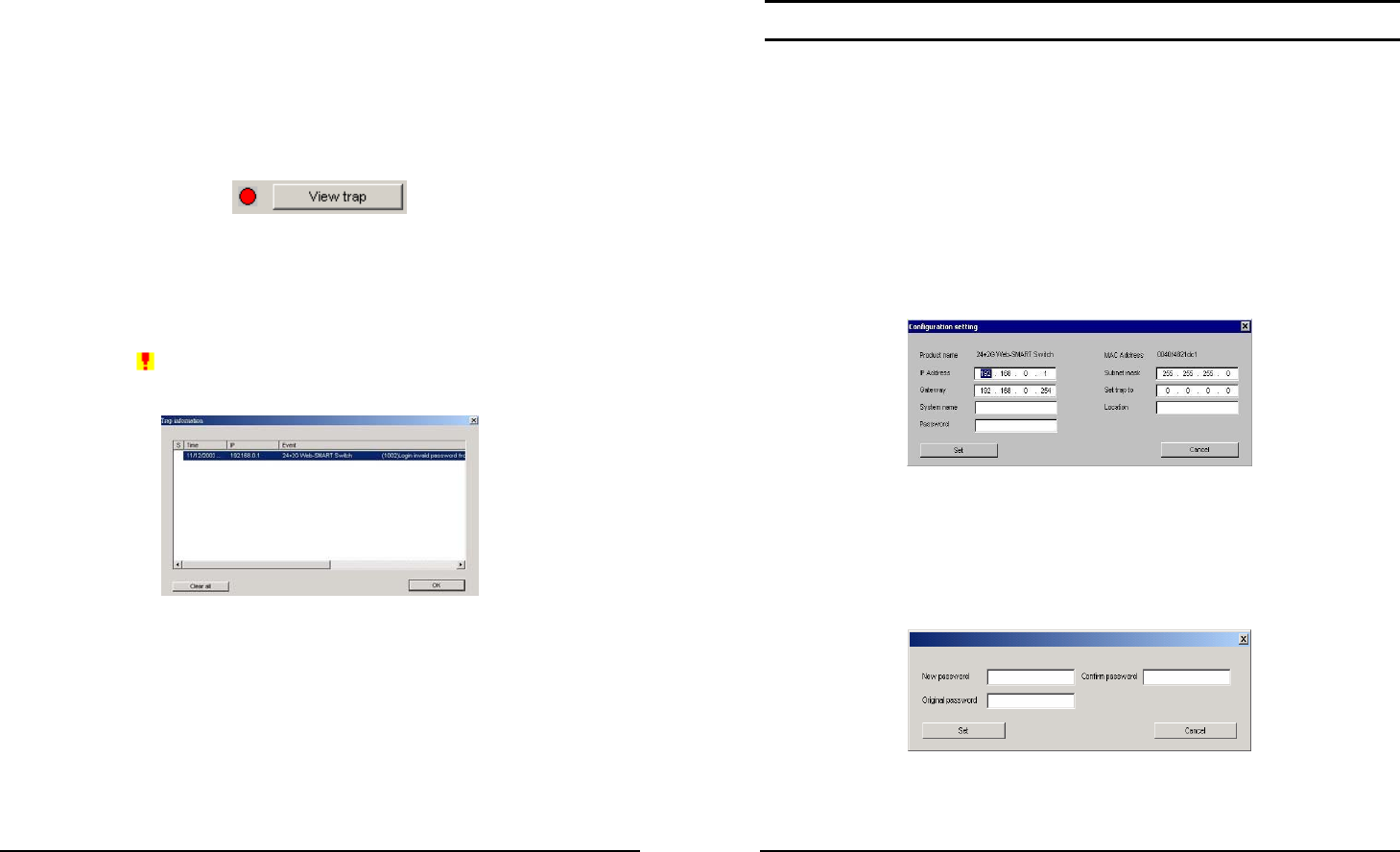
21
View Trap: The Trap function can receive the events that happen
from the Web Management Switch in the Monitor List.
There is a light indicator behind the “View Trap” button, when the
light indicates in green, it means that there is no trap transmitted, and
else when it indicates in red, it means that there is new trap
transmitted, this is to remind us to view the trap. (Figure 7)
Figure 7.
When the “View Trap” button is clicked, a Trap Information window
will pop out, it will show the trap information including the Symbol,
Time, Device IP and the Event occurred. (Figure 8)
The symbol “
” represents the trap signal arise, this symbol will
disappear after you review and click on the event record.
Figure 8.
Note: In order to receive Trap information, the switch has to be configured
with Trap IP and Trap Events in Web browser, which are available in the Trap
Setting Menu (see Page 40 for detail).
Add Item: To add a device to the Monitor List manually, enter the IP
Address of the device that you want to monitor.
Delete Item: To delete the device in the Monitor List.
22
Device Setting
You can set the device by using the function key in the Device Setting
Dialog box.
Configuration Setting: In the Configuration Setting, you can set the
IP Address, Subnet Mask, Gateway, Set Trap to (Trap IP Address),
System name and Location.
Select the device in the Discovery list or Monitor List and press this
button, then the Configuration Setting window will pop out as Figure
9, after filling up the data that you want to change, you must fill up the
password and press the “Set” to process the data changed immediately.
Figure 9. Configuration Setting
Password Change: You can use this Password Change when you
need to change the password, fill in the password needed in the dialog
box and press “Set” button to proceed the password change
immediately.
Figure 10. Password Change