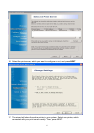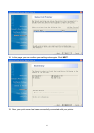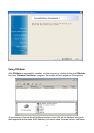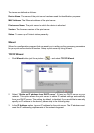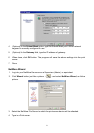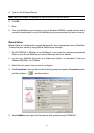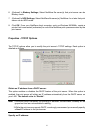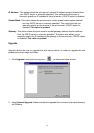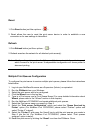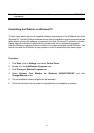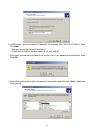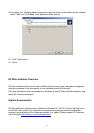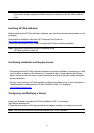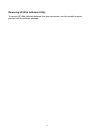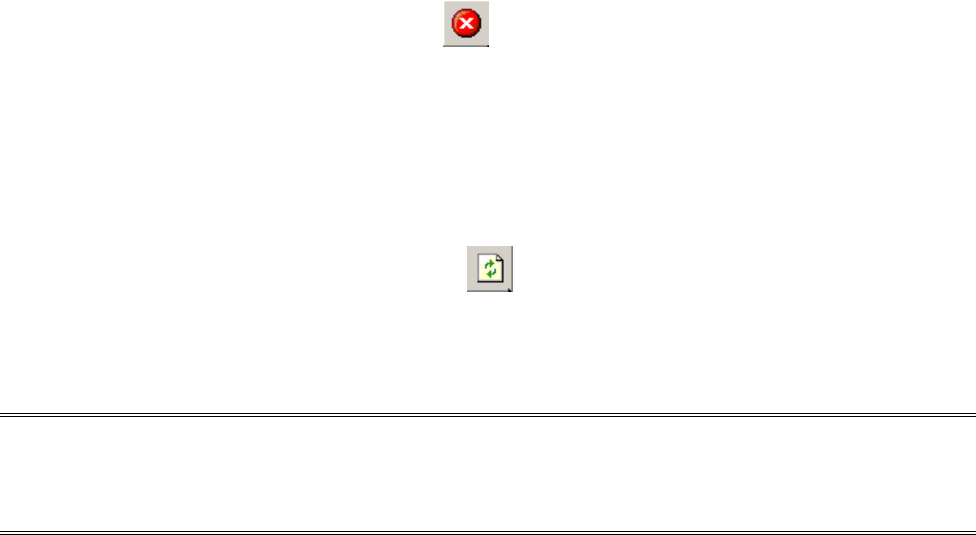
Reset
1. Click Reset button just like a picture <
>.
2. Reset allows the user to reset the print server device in order to establish a new
connection or for new settings to take effect.
Refresh
1. Click Refresh button just like a picture < >.
2. Refresh searches the network for all attached print server(s).
Note: Configure the print speed in the Advanced label, must match the printer’s speed
which connect to the print server. Undependable configuration will cause printer to
abnormal printing.
Multiple Print Queues Configuration
To configure the print server to service multiple print queues, please follow the instructions
listed below:
1. Log into your NetWare file server as a Supervisor (Admin.) or equivalent.
2. Run the PSAdmin from your Windows.
3. Select the print server and to be configured.
4. Click the Wizard icon in the tool bar.
5. Type in a Print server and a Print Queue Name (For more detailed information about
Wizard, please refer to the “Wizard” section in this chapter).
6. Run the NetWare’s PCONSOLE and create additional print queues.
7. Select the Print server name you specify in Step 5.
8. Select the “Print server Configuration” option and select the ”Queue Serviced by
Printer” option (For NetWare 4.x’s PCONSOLE, please select “Printers” option and
select “Printer 0” instead).
9. Select the “Printer 0” and press the [Insert] key to add the print queues you create in
Step 6 into the list (For NetWare 4.x’s PCONSOLE, please select “Print queues
assigned” option instead).
10. Reset the print server by clicking the “Reset” icon from the PSAdmin. Done.
25