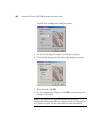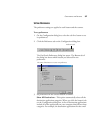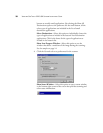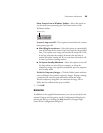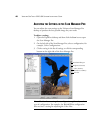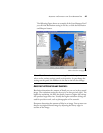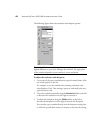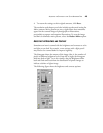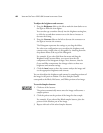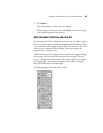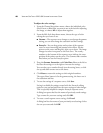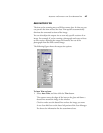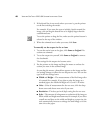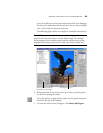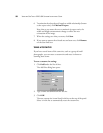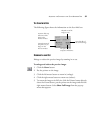44 VISIONEER ONETOUCH 9220 USB SCANNER INSTALLATION GUIDE
To adjust the brightness and contrast:
1. Drag the Brightness slider to the left to make the item darker or to
the right to make the item lighter.
You can also type a number directly into the brightness setting box,
or click the up and down arrows next to the box to increase or
decrease the setting.
2. Drag the Contrast slider to the left to decrease the contrast or to
the right to increase the contrast.
The Histogram represents the settings as you drag the sliders.
For color scan configurations you can adjust the brightness and
contrast using a single color, or all together, by choosing from the
drop-down menu at the top of the Histogram.
For example, if you select Red from the menu and drag the
Brightness and Contrast sliders, you can see how the red
component of the histogram changes. Note, however, that the
Green and Blue components also change relative to those new
brightness and contrast settings.
3. Click the Auto button to have the scanner analyze the image and
set the appropriate brightness and contrast.
You can also adjust the brightness and contrast by sampling portions of
the image in the preview window. The three Sampler buttons
correspond to the Black, Mid tones, and White portions of an image.
To use the Sampler buttons:
1. Click one of the buttons.
The pointer automatically moves onto the image and becomes a
sampler pointer.
2. Click the pointer on the portion of the image for that sample.
For example, if you selected the Black sampler button, place the
pointer on the blackest part of the image.
3. Repeat with each of the other Sampler buttons.