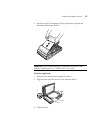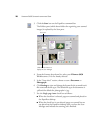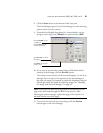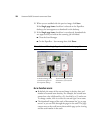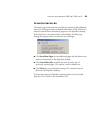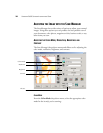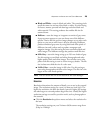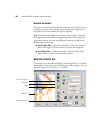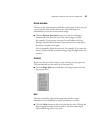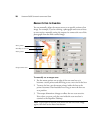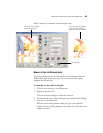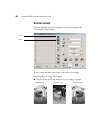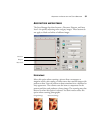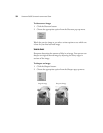ADJUSTING THE IMAGE WITH THE SCAN MANAGER 25
■ Black and White—scans in black and white. The scanning pixels
are all the same size and are either black or white. Use this setting
for letters, memos, pen and ink drawings and other black and
white material. This setting produces the smallest file size for
scanned items.
■ Halftone—scans the image so it appears to consist of gray tones.
A pop-up menu appears so you can choose one of the halftone
options. Notice that the preview image changes as you select each
option so you can see which one is best for scanning. Halftones
produce simulated gray tones by using black and white pixels of
different sizes and is often used to produce newspaper and
magazine images. Use this setting for lower resolution black and
white images. The halftone settings also produce small file sizes.
■ 8-Bit Gray—scans the image using up to 256 true shades of gray.
Use this setting to scan black and white photographs and other
higher quality black and white images. You can also scan a color
photo with this setting to turn its colors into gray shades. The file
size is about one third the size of a color scan.
■ 24-Bit Color—scans the image in full color. Use this setting to
scan color photographs and other color images. The file size is the
largest of the color mode options.
RESOLUTION
Resolution determines the amount of detail you can see in the scanned
image. The resolution setting for a scan is in dots-per-inch (dpi). The
higher the resolution, the finer the details, however, higher dpi settings
also take longer to scan and produce larger files sizes. Usually the higher
resolution settings are used for precision work, such as photographs or
fine artwork.
■ Click the Resolution drop-down menu and select the resolution for
the item.
The resolution settings on your Visioneer 9650 scanner range from
50 dpi to 1200 dpi.
Halftone Example
Note: You can see the file size at the bottom of the Scan Manager.