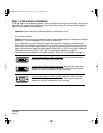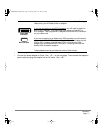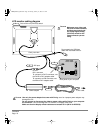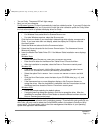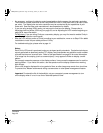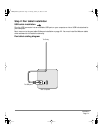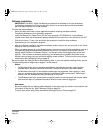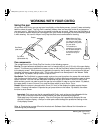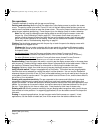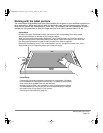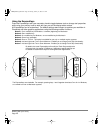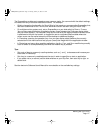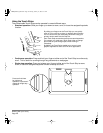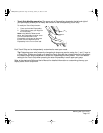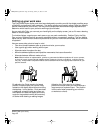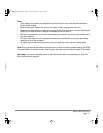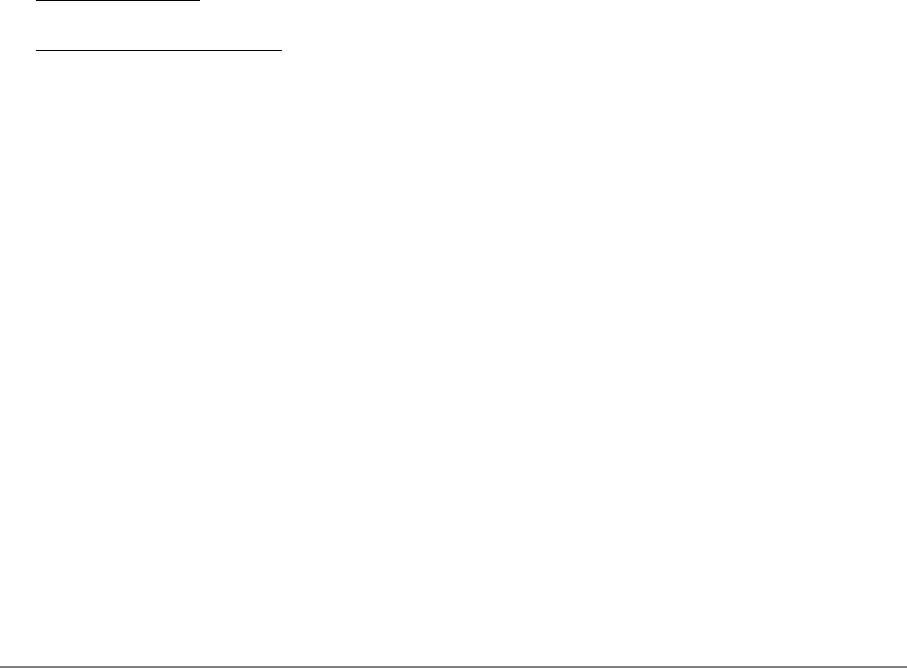
Working with your Cintiq
Page 24
Pen operations
The basic methods of working with the pen are as follows:
Pointing and selecting: Move the Grip Pen above the Cintiq display screen to position the screen
cursor. The pen tip needs to be within 5 mm (0.2 inch) of the pen display tablet surface; you do not
need to touch the tablet surface to move the screen cursor. The cursor jumps to the location where you
place the pen (absolute positioning). Press the pen tip on the display screen to make a selection.
Note: You will need to calibrate the pen display tablet to correctly align the screen cursor with
the pen tip. (See Calibrating Cintiq on page 34.) If the screen cursor does not jump to a
position close to the pen tip when you place the pen on the display screen, then the pen tablet
driver may not be installed or is not loading. Install the pen tablet driver software if necessary.
Otherwise, refer to Troubleshooting, beginning on page 41.
Clicking: Tap the display screen once with the pen tip, or touch the pen to the display screen with
enough pressure to register a click.
Windows tip: You can make navigating with the pen easier by configuring Windows to select
when the pen is over an icon and to launch the icon with a single click. To turn on this feature
first open a folder.
For Windows Vista, from the ORGANIZE pull-down menu choose FOLDER AND SEARCH
OPTIONS.... From the GENERAL tab select SINGLE-CLICK TO OPEN AN ITEM (POINT TO SELECT).
For other Windows versions, from the TOOLS pull-down menu choose FOLDER OPTIONS....
From the GENERAL tab select SINGLE-CLICK TO OPEN AN ITEM (POINT TO SELECT).
Double-clicking: Press the upper side switch, or quickly tap the display screen twice in the same place
with the pen tip. Double-clicking is easier when the pen is perpendicular to the tablet screen. Refer to
the electronic Software User’s Manual for information on fine-tuning the double-click area.
Dragging: Select an object, then slide the pen tip across the display screen to move the object.
Using the side switch: The pen is equipped with a DuoSwitch. This switch has two programmable
functions that can be selected by rocking the switch in either direction. You can use the DuoSwitch
whenever the pen tip is within 5 mm (0.2 inch) of the tablet surface; you do not need to touch the pen tip
to the tablet in order to use the switch. The upper switch is set to DOUBLE CLICK, and the lower switch is
set to RIGHT CLICK by default.
Drawing with pressure-sensitivity: The pen responds to the nuance and inflection of your hand
movements, enabling you to create natural-looking pen and brush strokes within applications that
support this feature. To draw with pressure, select a pressure-sensitive tool from your application’s tool
palette. As you draw on the screen surface, use various amounts of downward pressure on the tip of
the pen. Press lightly for thin lines or softer color. Press harder for thick lines or dense color.
Drawing with tilt: As with pressure-sensitivity, the pen display tablet recognizes when you tilt the pen
from vertical to incline positions. In supporting applications, tilt can be used to control line shape and
thickness.
Erasing: In supporting applications, the pen’s eraser works like the eraser on a pencil. In text
applications, use the eraser to select text, then lift the eraser from the tablet to delete the text.
Cintiq20WSX_Manual.fm Page 24 Monday, January 15, 2007 9:23 AM