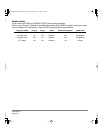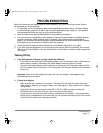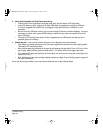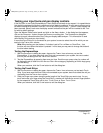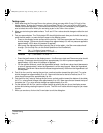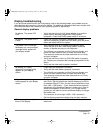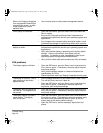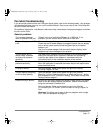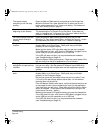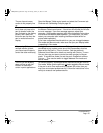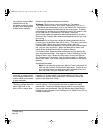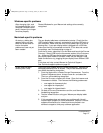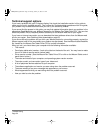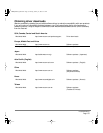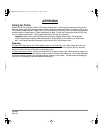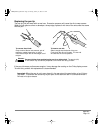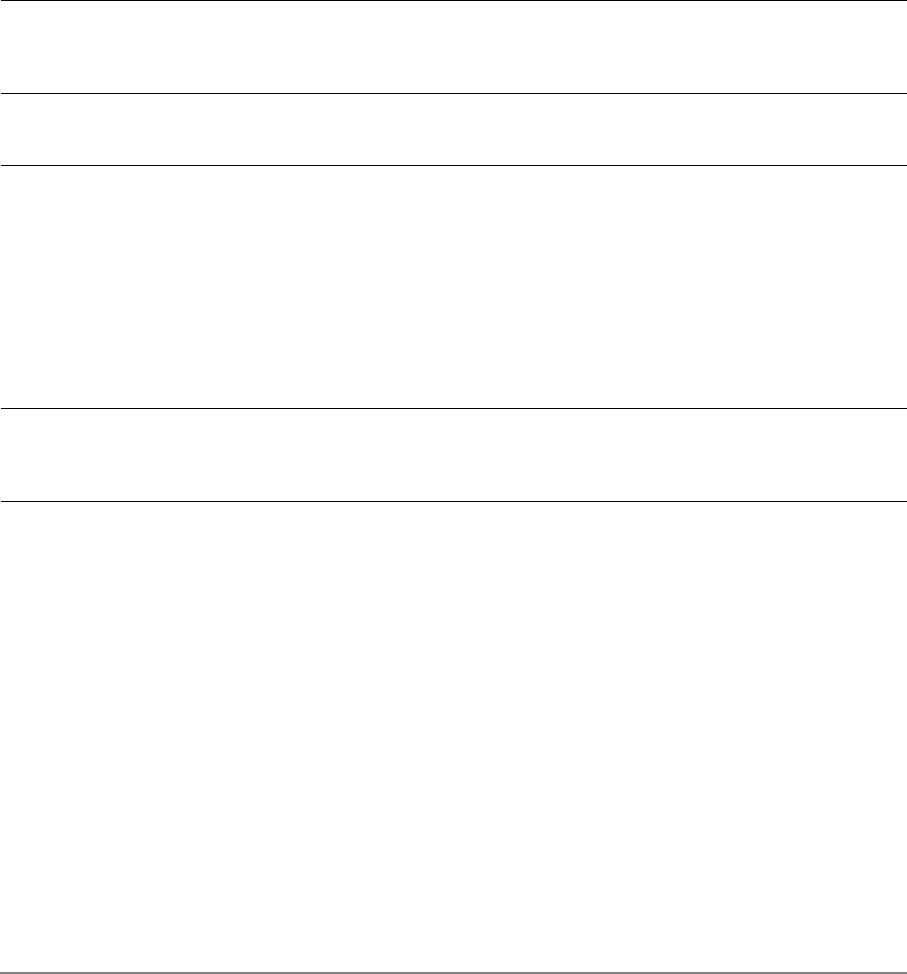
Troubleshooting
Page 48
The eraser selects
everything or will not stop
erasing.
Open the Wacom Tablet control panel and go to the ERASER tab.
Move the ERASER FEEL slider toward FIRM, or select the DETAILS...
button and increase the CLICK THRESHOLD setting. If this does not
help, see Testing Cintiq on page 41.
You notice a delay at the
beginning of pen strokes.
Open the Wacom Tablet control panel and go to the PEN tab.
Try decreasing the TIP DOUBLE CLICK DISTANCE. If that does not
work, try dragging the TIP DOUBLE CLICK DISTANCE slider to the OFF
position in order to turn off double-click assist.
You have to press hard with
the pen when clicking or
drawing.
Open the Wacom Tablet control panel and go to the PEN tab.
Move the TIP FEEL slider toward SOFT, or select the DETAILS... button
and decrease the SENSITIVITY and CLICK THRESHOLD settings.
The pen tip does not
function.
Be sure you are using the pen that originally came with your pen
display tablet, or an Intuos3 pen. Other pens may not function
properly on the Cintiq pen display.
Make sure the status LED lights blue when the pen tip is pressed.
If the LED does not light, verify that the USB cable is plugged into an
active USB port on your computer or on a USB hub.
If the LED still does not light, you may have defective hardware
(see Troubleshooting on page 41).
Open the Wacom Tablet control panel. Check the control panel’s PEN
tab and verify that the tip is assigned to a CLICK function.
Changing the function
settings for an input tool has
no effect.
Make sure that you change the settings for the tool and application
that you are using. See the electronic Software User’s Manual for
details on working with multiple tools and with application-specific
settings.
The side switch does not
work.
Be sure you are using the pen that originally came with your pen
display tablet, or an Intuos3 pen. Other pens may not function
properly on the Cintiq pen display.
Be sure you press the side switch when the pen tip is within 5 mm
(0.2 inch) of the pen display tablet’s active area – do this without
pressing down on the pen tip.
From the Wacom Tablet control panel, verify that the side switch is set
to the proper function you are expecting to occur for the application
(and input tool) you are using. Check also which SIDE SWITCH MODE
option is selected. (These options are accessed by clicking on the
control panel OPTIONS... button.)
Make sure the status LED lights blue when you press the side switch.
If the LED does not light, verify that the USB cable is plugged into an
active USB port on your computer or on a USB hub.
If the LED still does not light, you may have defective hardware
(see Troubleshooting on page 41).
Cintiq20WSX_Manual.fm Page 48 Monday, January 15, 2007 9:23 AM