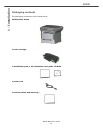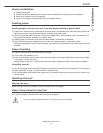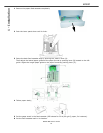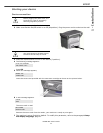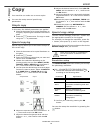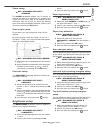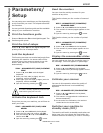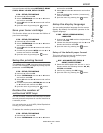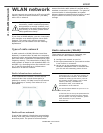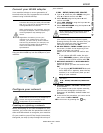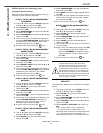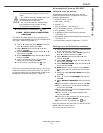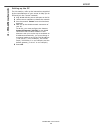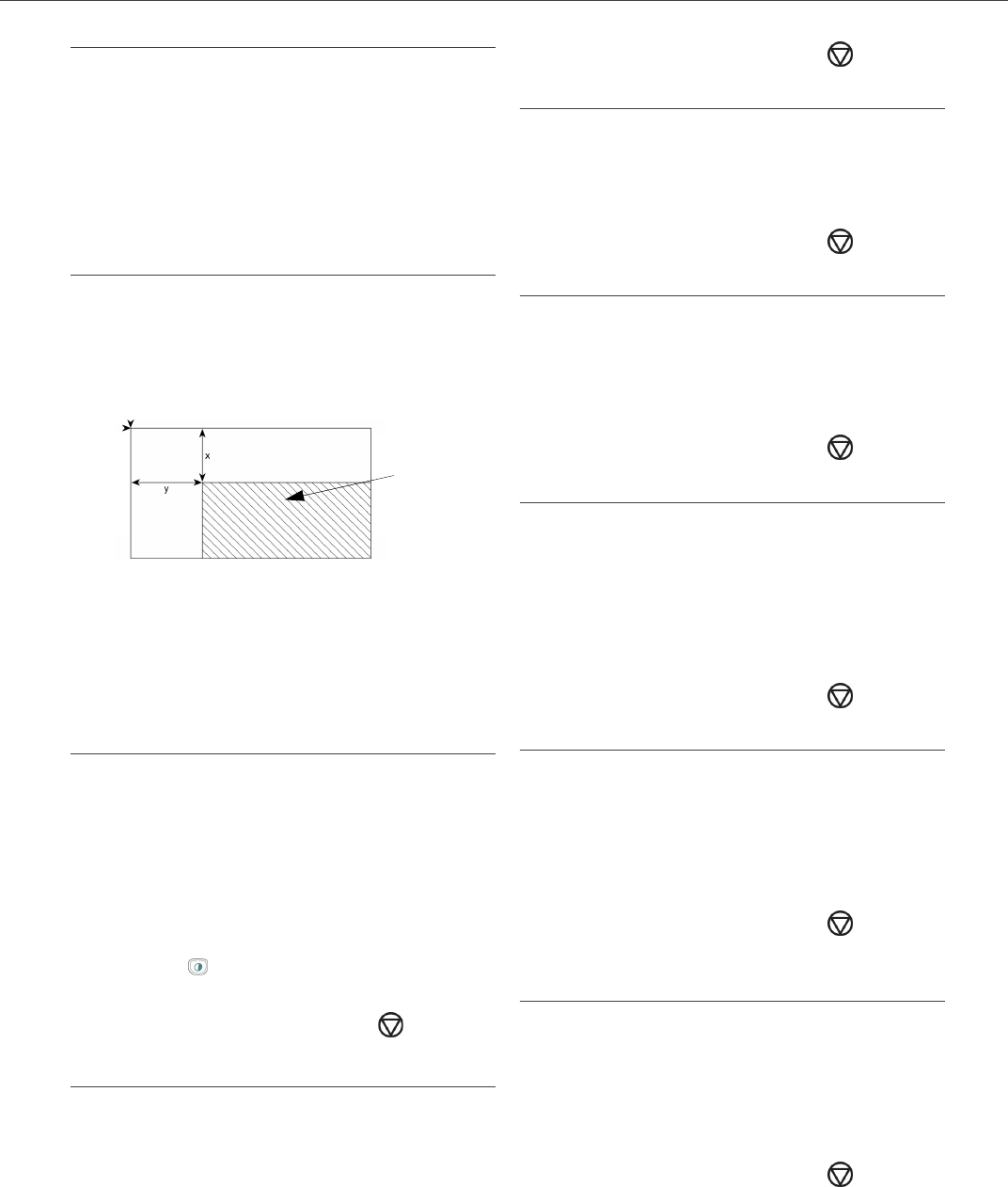
B2500
2 - Copy
B2500 MFP User’s Guide
19
Zoom setup
842 - ADVANCED FCT/COPY/
ZOOMING
The ZOOM parameter allows you to shrink or
enlarge an area of a document by choosing the
origin and the zoom level to be applied to this
document from 25 to 400 %. Enter the desired
zoom level with the digital keyboard, confirm your
choice by pressing the OK button.
Scan origin setup
If you want, you can change the origin of the
scanner.
By entering new values for X and Y in mm (X <
210 and Y < 286), you move the scanned area as
shown on the diagram below.
843 - ADVANCED FCT/COPY/ORIGIN
1
Select the X and Y coordinates with the buttons
or .
2 Setup the desired coordinates with the digital
keyboard or the buttons and , confirm
your choice by pressing on the OK button.
Contrast setup
The CONTRAST parameter allows to choose the
photocopy contrast.
844 - ADVANCED FCT/COPY/
CONTRAST
1
Setup the desired level of contrast with the
buttons and , confirm by pressing the OK
button.
2 You can also directly setup the desired contrast
with the button, press several times on this
button until the desired setup without using the
Menu 845.
3 Quit this menu by pressing the button.
Brightness setup
The BRIGHTNESS parameter allows to lighten or
darken your original document.
845 - ADVANCED FCT/COPY/
LUMINOSITY
1
Setup the desired brightness with the buttons
and .
2 Confirm your choice by pressing the OK
button.
3 Quit this menu by pressing the button.
Paper type setup
851 - ADVANCED FCT/SCAN. &
PRINT/PAPER TYPE
1
Select the paper NORMAL or THICK that you
use with the buttons and .
2 Confirm your setup by pressing the OK button.
3 Quit this menu by pressing the button.
Paper tray selection
852 - ADVANCED FCT/SCAN. &
PRINT/TRAY PAPER
1
Select the paper tray that you use
AUTOMATIC or MANUAL with the buttons
and .
2 Confirm by pressing the OK button.
3 Quit this menu by pressing the button.
Scan margins setup
You can offset the lateral margins of the document
to the left or right during the scan with your flat-
bed scanner.
853 - ADVANCED FCT/SCAN. &
PRINT/FLATBED MARG
1
Setup the left/right margins offsets (by 0.5 mm
steps) with the buttons and .
2 Confirm by pressing the OK button.
3 Quit this menu by pressing the button.
Left and right printing margins setup
You can offset the lateral margins of the document
to the left or right during printing.
854 - ADVANCED FCT/SCAN. &
PRINT/PRINTER MARG
1
Setup the left/right margins offsets (by 0.5mm
steps) with the buttons and .
2 Confirm by pressing the OK button.
3 Quit this menu by pressing the button.
Top and bottom printing margins
setup
You can offset the lateral margins of the document
towards the top or the bottom during printing.
855 - ADVANCED FCT/SCAN. &
PRINT/TOP PRINT.
1
Setup the top/bottom margins offsets (by
0.5mm steps) with the buttons and .
2 Confirm by pressing the OK button.
3 Quit this menu by pressing the button.
Scanned area
BEGIN. OF SHEET
END OF SHEET