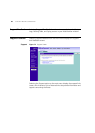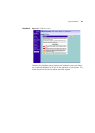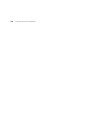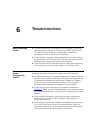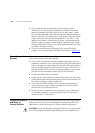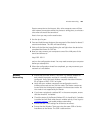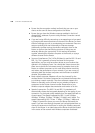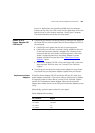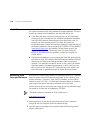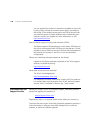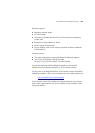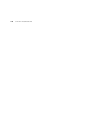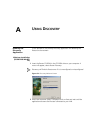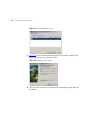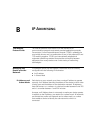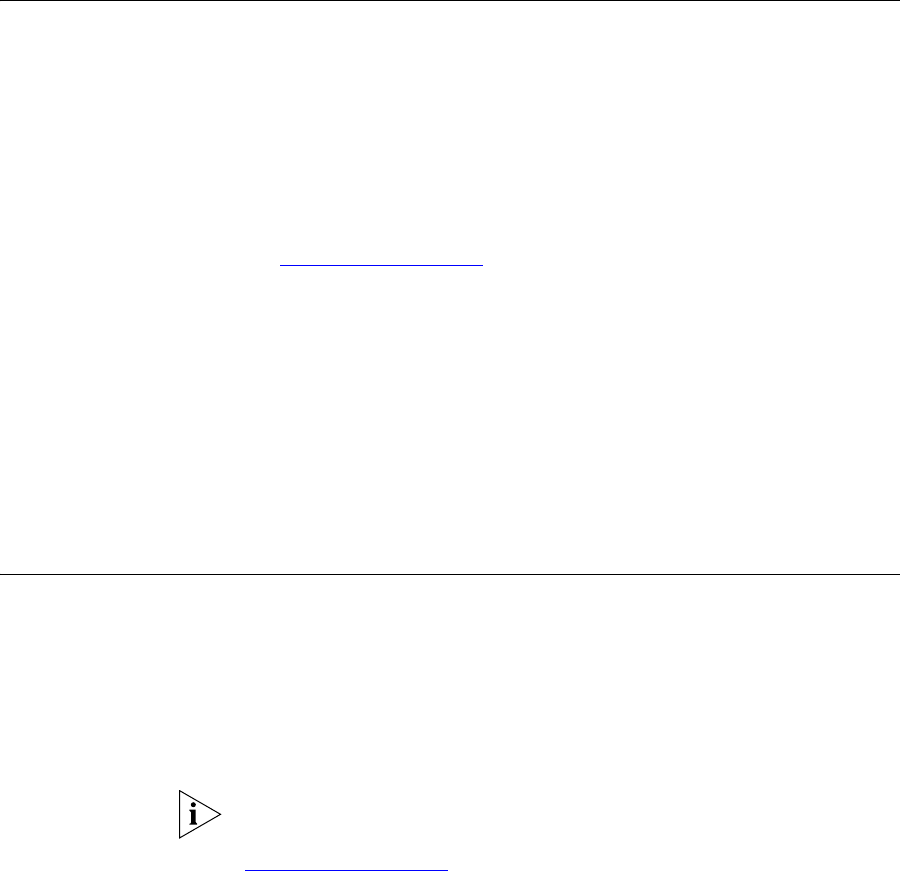
106 CHAPTER 6: TROUBLESHOOTING
Alert LED The Alert LED will flash when the Router unit is first powered up while
the system software checks the hardware for proper operation. Once the
Router has started normal operation, the Alert LED will go out.
■ If the Alert LED does not go out following start up, but illuminates
continuously, this indicates that the software has detected a possible
fault with the hardware. Remove power from the Router, wait 10
seconds and then re-apply power. If the Alert LED comes on
continuously again, then a fault has been detected. Locate the copy of
the Router software on the accompanying CD-ROM or 3Com web site
(http://www.3com.com
) and upload it to the Router to see if this
clears the fault (refer to “Recovering from Corrupted Software”
below). If this does not fix the problem, contact your supplier for
further advice.
■ During normal operation, you may notice the Alert LED lighting briefly
from time to time. This indicates that the Router has detected a hacker
attack from the Internet and has prevented it from harming your
network. You need take no specific action on this, unless you decide
that these attacks are happening frequently in which case you may
wish to discuss this with your ISP. The Router logs such attacks, and
this information is available through the Status and Logs screens.
Recovering from
Corrupted Software
If the Alert LED remains permanently on following power-up, it is possible
that the system software has become corrupted. In this condition, the
Router will enter a “recovery” state; DHCP is disabled, and the LAN IP
address is set to 192.168.1.1. Follow the instructions below to upload a
new copy of the system software to a Router unit in this state.
Ensure that one of your computers has a copy of the new software image
file stored on its hard disk or available on CD-ROM.
The latest software is available on 3Com’s Web site at:
http://www.3com.com
1 Remove power from the Router and disconnect all your computers,
except for the one computer with the software image.
2 You will need to reconfigure this computer with the following static IP
address information: