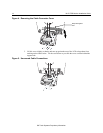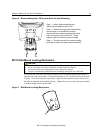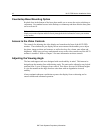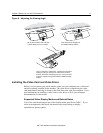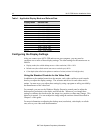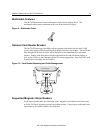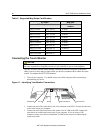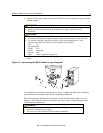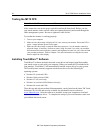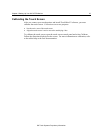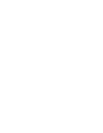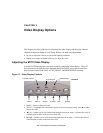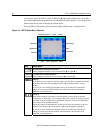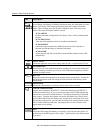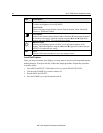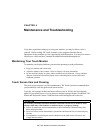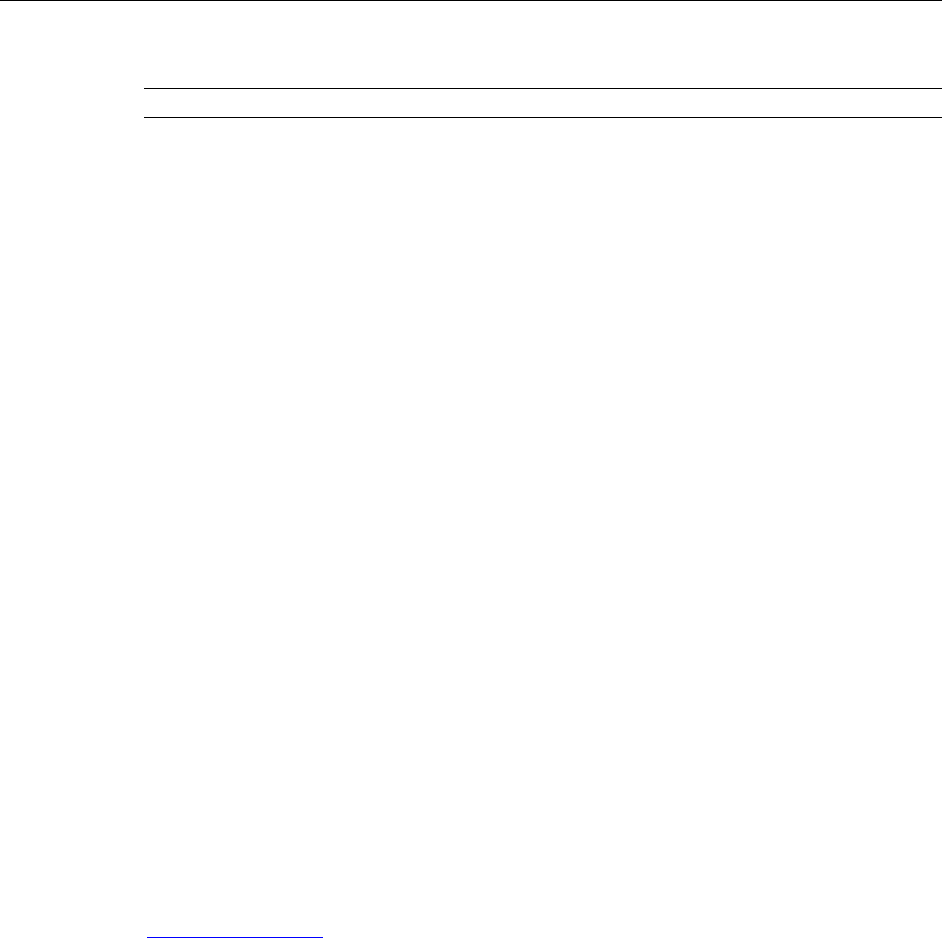
22 M170 FPD Monitor Installation Guide
Testing the M170 FPD
Note: The M170 FPD has a power status LED located on the front of the bezel.
After connection, turn on the power switch located on the front bezel. Before you test
your touch monitor, make sure all cables are connected properly and routed through the
cable management system. Be sure to tighten all cable screws.
To test that the monitor is working properly:
1. Turn on your computer.
2. Make sure the video image is displayed. If it is not, turn on your monitor. Ensure the LED is
green – orange indicates power but no signal.
3. Make sure the video image is centered within the screen area. Use the monitor controls to
adjust the image, if necessary. Perform an Auto Config first, then if you wish you can adjust
the horizontal and vertical position, contrast, and brightness to better suit your video card and
your personal preference. Refer to Chapter 3 for more information on using the on-screen
menu to adjust the video display.
Installing TouchWare™ Software
TouchWare™ software includes the touch screen driver and control panel that enables
your touch screen to work with your computer. When you install the CD included with
your monitor, TouchWare™ will automatically load the correct driver for your system.
3M Touch Systems currently supports touch screen drivers for the following PC
operating systems:
• Windows XP (serial and USB)
• Windows 2000 (serial and USB)
• Windows NT 4.0 (serial only)
• Windows 9x (serial and USB (Windows 98 only))
• Windows Me (serial and USB)
These drivers and relevant technical documentation, can be found on the latest 3M Touch
Solutions CD (19-640) and are also available for download from our website at
www.3Mtouch.com
. After the software is installed, restart your computer to load and
activate the touch screen driver. To complete the setup of your touch monitor, make sure
you calibrate the touch screen.
3M Touch Systems Proprietary Information