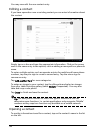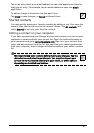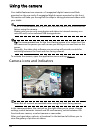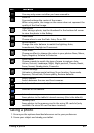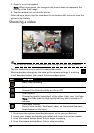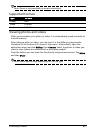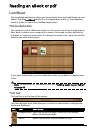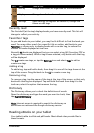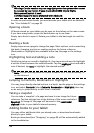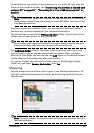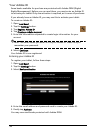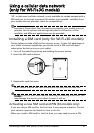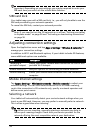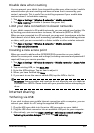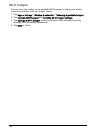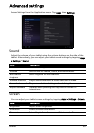48
Warning: Certain vendors may use copyright protection systems that cannot
be opened by your tablet. Please check which DRM (Digital Rights
Management) system is used.
LumiRead supports books protected with Adobe ID.
In order to read certain books, you must activate your tablet with an Adobe ID.
See “Your Adobe ID” on page 50.
Opening a book
All books stored on your tablet may be seen on the shelves on the main screen.
If you have many books, swipe the bookshelves up to see them.
Simply tap a book to open it. Rotate your ta
blet to the best angle to read the
book
Reading a book
Simply swipe across a page to change the page. More options, such as searching
the book, changing text size or marking sections for future reference
(
Bookmarks
or
Highlights
) are available: either tap the page or the settings
icon.
Highlighting text and adding a note
Quickly tap twice on a word to highlight it, then tap a second word to highlight
a section of text between the selected words. Tap the Highlight icon and add a
note if desired; tap Save to highlight the selected section.
Note: You can also tap twice on a word to search for it in the dictionary, or
on the Internet.
Jumping to Contents, Bookmarks or Highlights
You may jump directly selected sections in a book; tap the page or the settings
icon, and select Contents. Select Contents, Bookmarks or Highlights, then tap
on an entry to jump directly to that item in the book.
Taking a snapshot
You can take a ‘snapshot’ of a page and save it as an image for future
reference. Tap the settings icon at the bottom of
the screen and select
Snapshot. An image of the page will be saved to the LumiBooks/
clipbook folder in your tablet’s internal memory.
Adding books to your tablet
You may either add books that you already own, or download new books
directly to your tablet.
Books you download (see “Shopping” on page 49) will be automatically added
to the bookshelves.