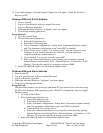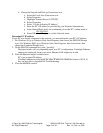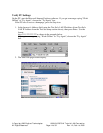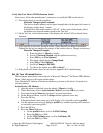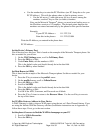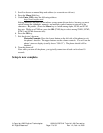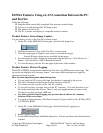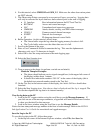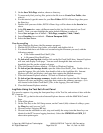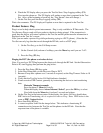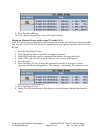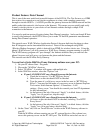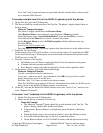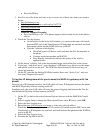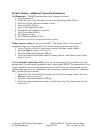Copyright 2002 Agilent Technologies. 10001810-E6701A Tutorial LAN Connection
All Rights Reserved.
Page 20 of 32 Rev. 1.2; Feb. 14, 2002
2. On the Save Web Page window, choose a directory.
3. To more easily find your log files, point to the file icon to Create New Folder, then
select it.
4. For this tutorial, type this name for your New Folder: E6701A Demo Logs; then press
the Enter key.
5. Double-click your new folder; E6701A Demo Logs will be shown in the Save in box
above.
6. In the File name box, enter a different name for this log (for this tutorial, use Good
Stuff1). Note: you must highlight the entire default filename to replace it.
7. Leave Save as type: box at default -- Web Page, complete (*.htm, *.html)
8. Leave Encoding: box at default – Western European (ISO)
9. Select the Save button.
View the saved log
1. Open Windows Explorer (the file manager program).
2. Find the E6701A Demo Logs folder you created, and double-click it.
3. You should find that a sub-folder was created using the file name you used, with the
following contents:
• A file folder named Good Stuff1_files
• A file named Good Stuff1.htm.
4. To look at all your log data, double-click on the file Good Stuff1.htm. Internet Explorer
will start, and display a web page. You can scroll through this data and use the
hyperlinks just like on the original web page.
5. Close this Internet Explorer window. Go back to Windows Explorer.
6. To look at just the message details, open the folder Good Stuff1_files. Double-click to
open the logpage_files sub-folder, then double-click on the logdtl.htm file. Internet
Explorer will start, and display a web page that contains the detailed messages.
7. Close this Internet Explorer window. Go back to Windows Explorer.
8. To look at just the message summary, double-click on the logsum.htm file. Internet
Explorer will start, and display a web page that contains the summary messages. (It is
also located in the folder Good Stuff1_files, in the logpage_files sub-folder).
9. Close this Internet Explorer window.
Log Data Using the Test Set’s Front Panel
You can also capture a log using the front-panel keys of the Test Set, and retrieve it later with the
PC’s browser.
1. On the PC, go back to the active Internet Explorer browser with the 8960 Web Control
Page.
2. Turn off the phone.
3. On the Test Set, on the Call Setup screen, on the Control (left) column of softkeys, press
the More key until you see 2 of 2.
4. Choose Protocol Logging (F1 key)
5. Choose from the selections to start, stop, and modify the setup (note that these keys are
identical to the PC browser logging functions). Select the GMM/SM and GSM_L3
observation points again.