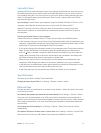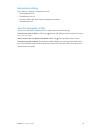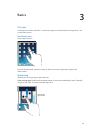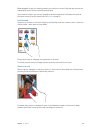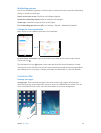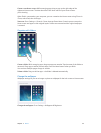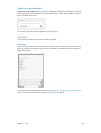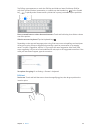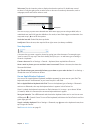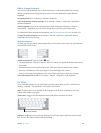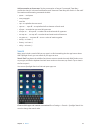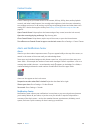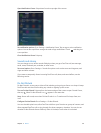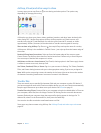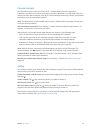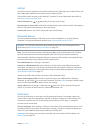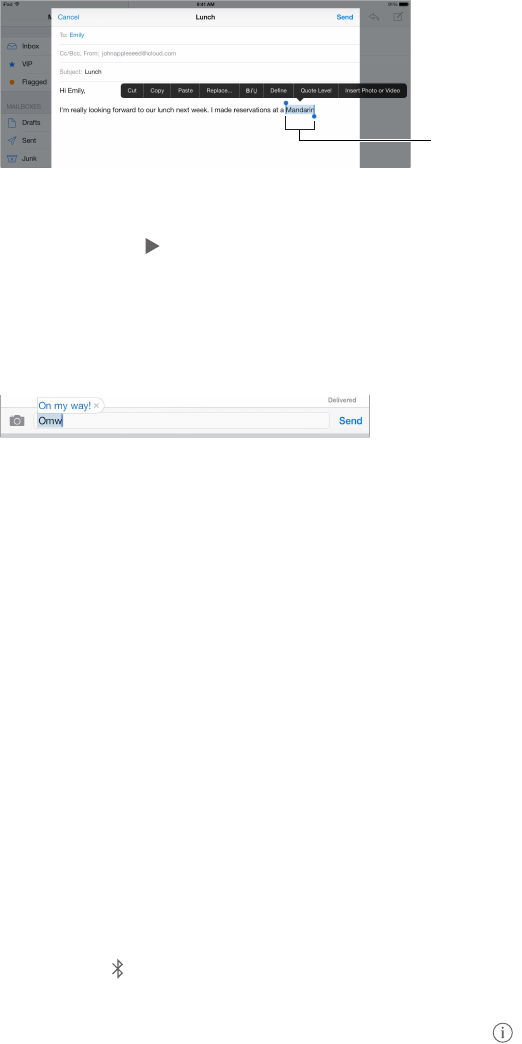
Chapter 3 Basics 25
Select text. Tap the insertion point to display the selection options. Or double-tap a word
to select it. Drag the grab points to select more or less text. In read-only documents, such as
webpages, touch and hold to select a word.
Grab points
Grab points
You can cut, copy, or paste over selected text. With some apps, you can also get bold, italic, or
underlined text (tap B/I/U); get the denition of a word; or have iPad suggest an alternative. You
may need to tap to see all the options.
Undo the last edit. Shake iPad, then tap Undo.
Justify text. Select the text, then tap the left or right arrow (not always available).
Save keystrokes
A shortcut lets you enter a word or phrase by typing just a few characters. For example, type
“omw” to enter “On my way!” That one’s already set up for you—to add more, go to Settings >
General > Keyboard.
Create a shortcut. Go to Settings > General > Keyboard, then tap Add New Shortcut.
Have a word or phrase you use and don’t want it corrected? Create a shortcut, but leave the
Shortcut eld blank.
Use iCloud to keep your personal dictionary up to date on your other devices. Go to Settings >
iCloud, then turn on Documents & Data.
Use an Apple Wireless Keyboard
You can use an Apple Wireless Keyboard (available separately) to enter text on your iPad. The
keyboard connects via Bluetooth, so you must rst pair it with iPad.
Pair an Apple Wireless Keyboard with iPad. Turn on the keyboard, go to Settings > Bluetooth
and turn on Bluetooth, then tap the keyboard when it appears in the Devices list.
Once it’s paired, the keyboard reconnects to iPad whenever it’s in range—up to about 30 feet
(10 meters). When it’s connected, the onscreen keyboard doesn’t appear.
Save your batteries. Turn o Bluetooth and the wireless keyboard when not in use. You can turn
o Bluetooth
in Control Center. To turn o the keyboard, hold down the On/o switch until the
green light goes o.
Unpair a wireless keyboard. Go to Settings > Bluetooth, tap next to the keyboard name, then
tap “Forget this Device.”
See Bluetooth devices on page 32.