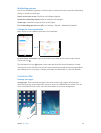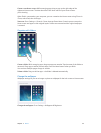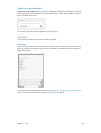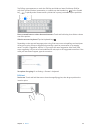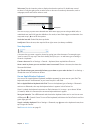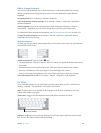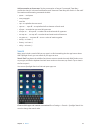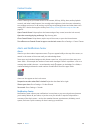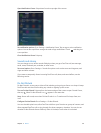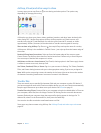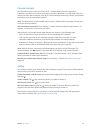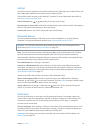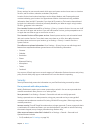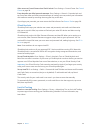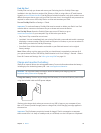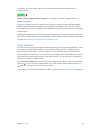Chapter 3 Basics 29
Open Notication Center. Swipe down from the top edge of the screen.
Set notication options. Go to Settings > Notication Center. Tap an app to set its notication
options. You can also tap Edit to arrange the order of app notications. Touch and drag it to
a new position.
Close Notication Center. Swipe up.
Sounds and silence
You can change or turn o the sounds iPad plays when you get a FaceTime call, text message,
email, tweet, Facebook post, reminder, or other event.
Set sound options. Go to Settings > Sounds for options such as alert tones and ringtones, and
ringer and alert volumes.
If you want to temporarily silence incoming FaceTime calls, alerts, and sound eects, see the
following section.
Do Not Disturb
Do Not Disturb is an easy way to silence iPad, whether you’re going to dinner or to sleep. It keeps
FaceTime calls and alerts from making any sounds or lighting up the screen.
Turn on Do Not Disturb. Swipe up from the bottom edge of the screen to open Control Center,
then tap . When Do Not Disturb is on, appears in the status bar.
Note: Alarms still sound, even when Do Not Disturb is on. To make sure iPad stays silent, turn
it o.
Congure Do Not Disturb. Go to Settings > Do Not Disturb.
You can schedule quiet hours, allow FaceTime calls from your Favorites or groups of contacts, and
allow repeated FaceTime calls to ring through for those emergency situations. You can also set
whether Do Not Disturb silences iPad only when it’s locked, or even when it’s unlocked.