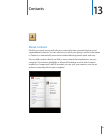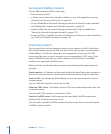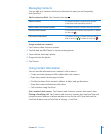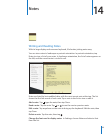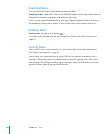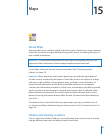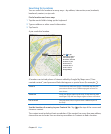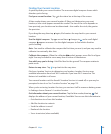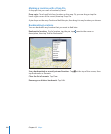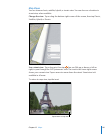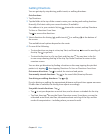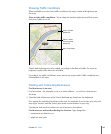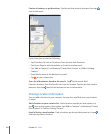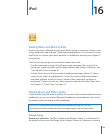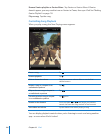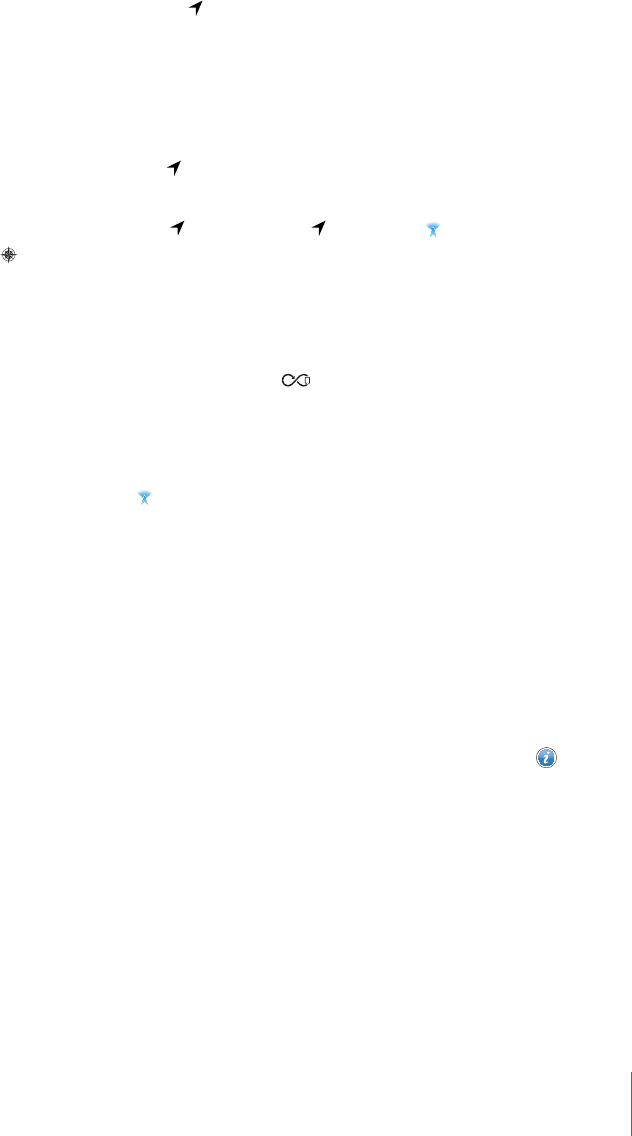
Finding Your Current Location
A quick tap nds your current location. The onscreen digital compass shows which
direction you’re facing.
Find your current location: Tap in the status bar at the top of the screen.
A blue marker shows your current location. If Maps can’t determine your exact
location, a blue circle appears around the marker. The size of the circle depends on
how precisely your location can be determined—the smaller the circle, the greater
the precision.
If you drag the map, then tap again, iPad centers the map back to your current
location.
Use the digital compass: Tap a second time. changes to and a small digital
compass appears onscreen. Use the digital compass to nd which direction
you’re heading.
Note: You need to calibrate the compass the rst time you use it, and you may need to
calibrate it occasionally after that.
Calibrate the compass: When the calibrate symbol appears, wave iPad in a gure
eight. You may be asked to move away from a source of interference.
See which way you’re facing: Hold iPad level to the ground. The compass rotates to
point north.
Return to map view: Tap to go back to the map view.
iPad uses Location Services to determine your location. Location Services uses
available information from local Wi-Fi networks if you have Wi-Fi turned on. This
feature isn’t available in all areas.
Your current location can’t be found if Location Services is turned o, so you may be
prompted to turn it on. See “Location Services” on page 153 .
When you’re not using Location Services, you can turn it o to conserve battery power.
In Settings, choose General > Location Services.
Get information about your current location: Tap the blue marker, then tap . iPad
displays the address of your current location, if available. You can use this information to:
Get directions to or from this location Â
Add the location to contacts Â
Send the address in email Â
Bookmark the location Â
See a street view (when available) Â
99
Chapter 15 Maps