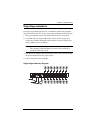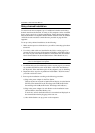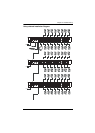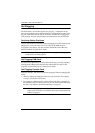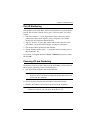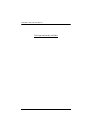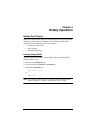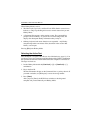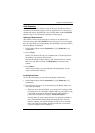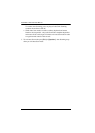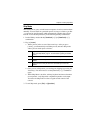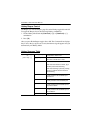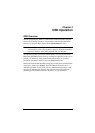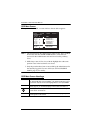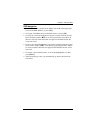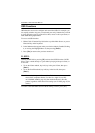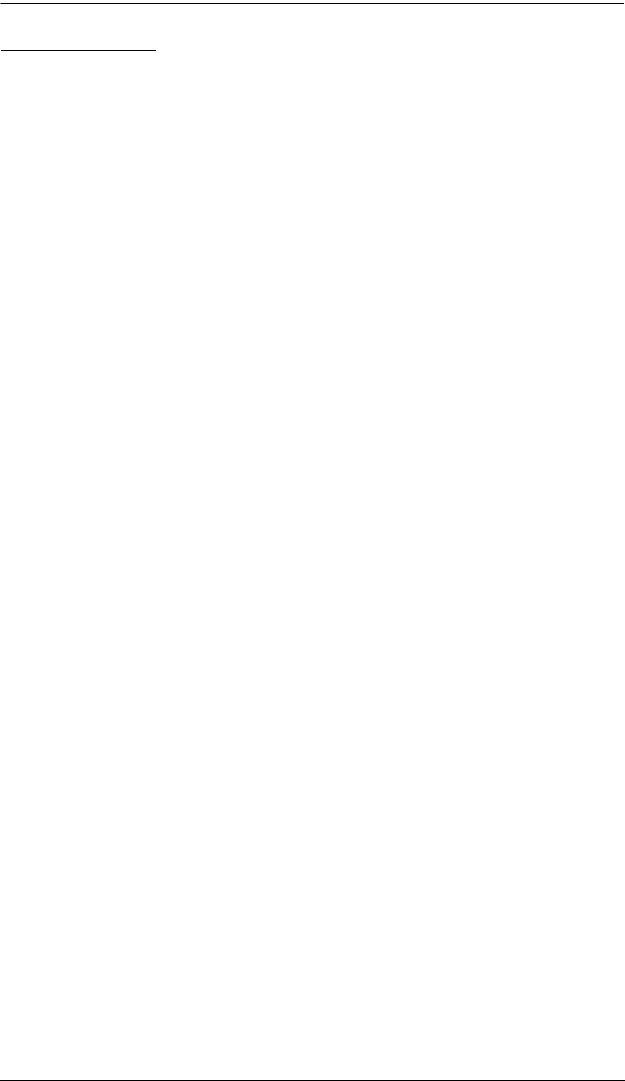
Chapter 3. Hotkey Operation
17
Auto Scanning
Auto Scan automatically switches among all the active KVM ports that are
accessible to the currently logged on user at regular intervals, so that he can
monitor their activity automatically. (See Scan/Skip Mode of the OSD F3 SET
function, page 27 for information regarding accessible ports).
Setting the Scan Interval:
The amount of time Auto Scan dwells on each port is set with the Scan
Duration setting of the OSD F3 SET function (see page 27). You can change
the scan interval before activating Hotkey Auto Scanning, if you wish, with the
following Hotkey combination:
1. Invoke Hotkey Mode with the [NumLock] + [*] or [NumLock] + [-]
combination
2. Key in [T] [n]
Where [T] is the letter T, and [n] is a number from 1–255 that represents
the number of seconds for the dwell time.
The letter T, and the numbers display on the Command Line as you key
them in. If you make a mistake, use [Backspace] to erase the wrong
number.
3. Press [Enter]
After you press [Enter], you automatically exit Hotkey Mode, and are
ready to invoke Auto Scanning.
Invoking Auto Scan:
To start Auto Scanning, key in the following Hotkey combination:
1. Invoke Hotkey Mode with the [NumLock] + [*] or [NumLock] + [-]
combination
2. Press [A]. After you press A, you automatically exit Hotkey Mode, and
enter Auto Scan Mode.
While you are in Auto Scan Mode, you can pause the scanning in order
to keep the focus on a particular computer either by pressing P or with
a Left Click of the mouse. During the time that Auto Scanning is
paused, the Command Line displays: Auto Scan: Paused.
Pausing when you want to keep the focus on a particular computer is
more convenient than Exiting Auto Scan Mode because when you
Resume scanning, you start from where you left off. If, on the other
hand, you Exited and restarted, Scanning would start over from the
very first computer on the installation.