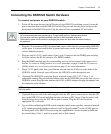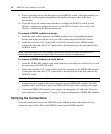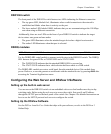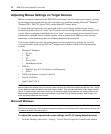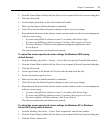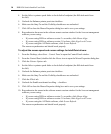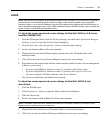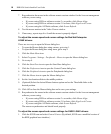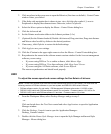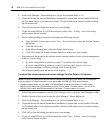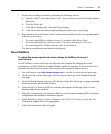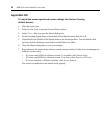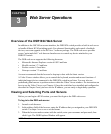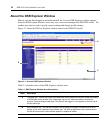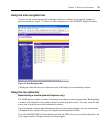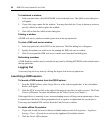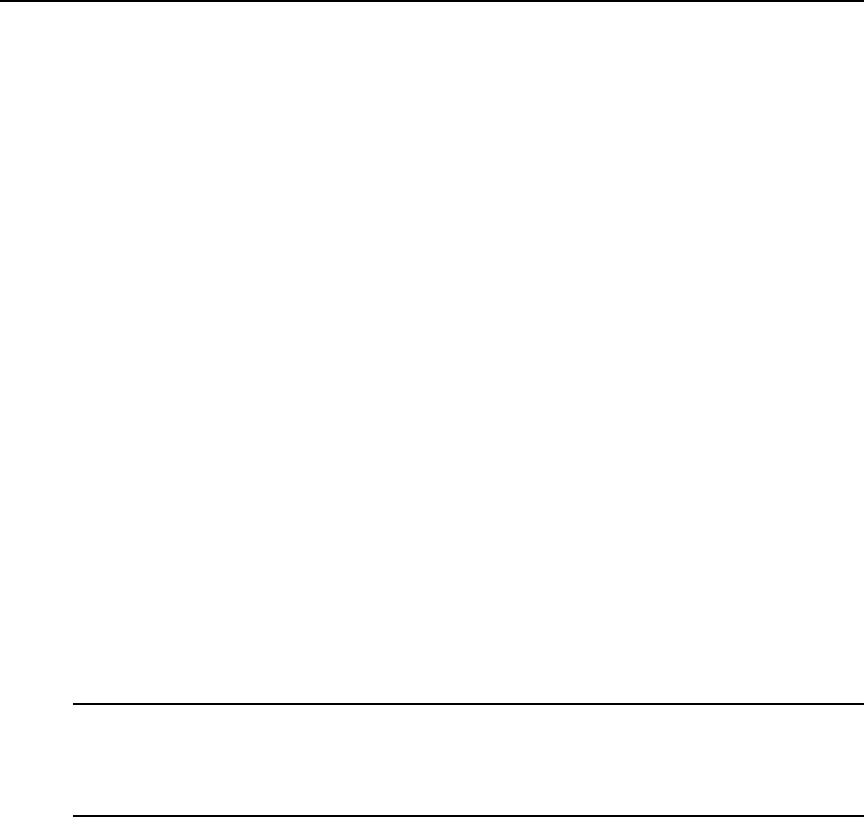
Chapter 2: Installation 17
2. Click anywhere in the screen area to open the Behavior (first time use default) - Control Center
window where you clicked.
3. If the Index side navigation bar is shown in tree view, click the plus symbol (+) next to
Peripherals to display the submenu items. Otherwise, select
Peripherals.
4. Select the Mouse option to display the Mouse - Control Center dialog box.
5. Click the Advanced tab.
6. Set the Pointer acceleration slider to the leftmost position (1.0x).
7. (Optional) Set the Pointer threshold, Double click interval, Drag start time, Drag start distance
and Mouse wheel scrolls by sliders to the desired positions.
8. If necessary, click Defaults to restore the default settings.
9. Click Apply to save your settings.
10. Click the X button in the upper-right corner to close the Mouse - Control Center dialog box.
11. Resynchronize the mouse in the software remote session window for the Avocent management
software you are using:
• If you are using DSView 2.x or earlier software, click Mouse Align.
• If you are using DSView 3.0 or later software, click Align Local Cursor.
• If you are using the AVWorks software, click Screen Refresh.
The mouse resynchronizes and should work properly.
UNIX
To adjust the mouse speed and cursor settings for Sun Solaris v9 drivers:
NOTE: To use a Sun Solaris driver with the DSView software and DSR1021/1022 switch, you must have the
following versions of DSView software on your host system and DSR1021/1022 switch firmware:
• DSView software version 2.x and earlier - DS Management Software suite version 1.0.9.202 or later
• DSR1021/1022 switch with DSView software version 2.x and earlier - Firmware version 1.0.0.106 to 2.x
• DSR1021/1022 switch with DSView software 3.0 and later - Firmware version 3.0 or later
1. From the Workspace Menu, select Desktop Manager and go to step 3.
- or -
Click on the tab above the Text Note control and select Applications to open the Application
Manager window.
2. Click the Desktop_Controls icon to open the Application Manager -
Desktop_Controls
window.
3. Double-click the Mouse Style Manager icon to open the Style Manager toolbar and Style
Manager - Mouse dialog box.