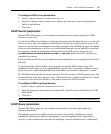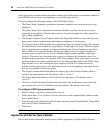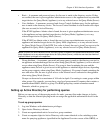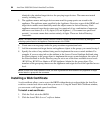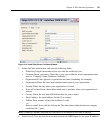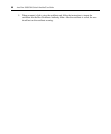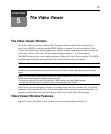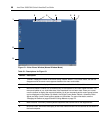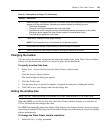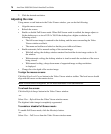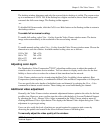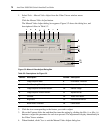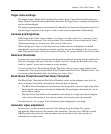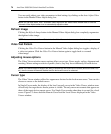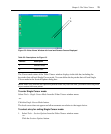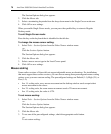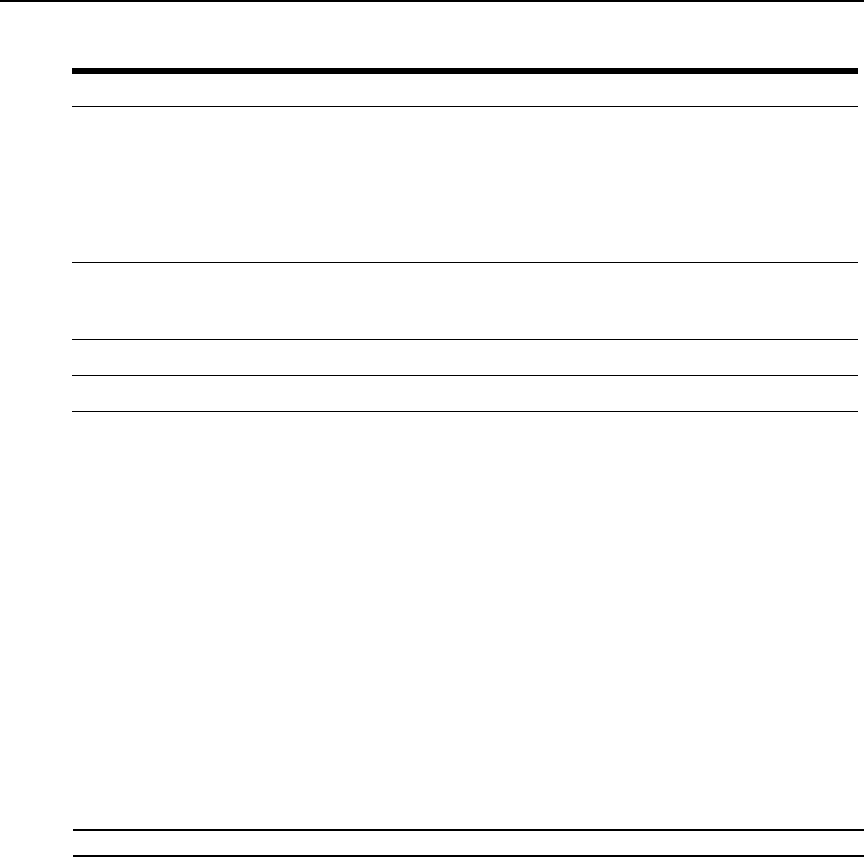
Chapter 5: The Video Viewer 69
Changing the toolbar
You can choose the amount of elapsed time before the toolbar hides in the Video Viewer window
when it is in show/hide state (that is, not locked in place by the thumbtack).
To specify a toolbar hide time:
1. Select Tools - Session Options from the Video Viewer window menu.
-or-
Click the Session Options button.
The Session Options dialog box appears.
2. Click the Toolbar tab.
3. Use the arrow keys to specify the number of elapsed seconds prior to hiding the toolbar.
4. Click OK to save your changes and close the dialog box.
Setting the window size
NOTE: The View - Scaling command is not available if the Video Viewer window is in Full Screen mode.
When the OBWI is used for the first time, the Video Viewer windows display at a resolution of
1024 x 768 until the user changes the value.
The OBWI automatically adjusts the display if the window size changes during a session as long as
autoscaling is enabled. If the target device resolution changes any time during a session, the display
adjusts automatically.
To change the Video Viewer window resolution:
1. Select the View - Scaling command.
6 Maximize button: Changes the window to Full Screen mode, which expands the accessed device
desktop to fill the entire screen. Expanding the window causes the following to occur:
• The title bar disappears.
• The server name appears between the menu and toolbar.
• The Maximize button changes to a Normal Window Mode button and appears on the toolbar.
Clicking the button toggles the Video Viewer window to Normal Window mode.
• The Close button appears on the toolbar.
7 Close button: Closes the Video Viewer window.
NOTE: The Close button may not be present for all operating systems.
8 Accessed device desktop: Interacts with your device through this window.
9 Frame: Resizes the Video Viewer window by clicking and holding on the frame.
Table 5.1: Descriptions for Figure 5.1 (Continued)
Number Description