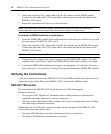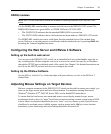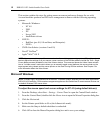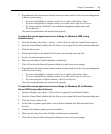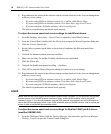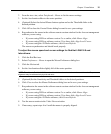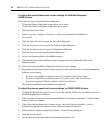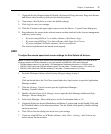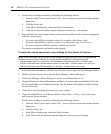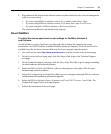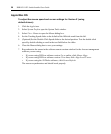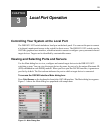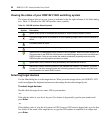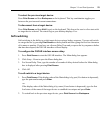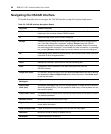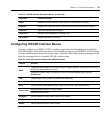18 DSR1021/1022 Switch Installer/User Guide
8. Set the mouse scaling to normal by performing the following actions:
a. From the Video Viewer menu, select Tools - Session Options to open the Session Options
dialog box.
b. Click the Mouse tab.
c. In the Mouse Scaling area, select the Default radio button.
d. Click OK to close the Session Options dialog box and to save your settings.
9. Resynchronize the mouse in the software remote session window for the Avocent management
software you are using:
• If you are using DSView software version 2.x or earlier, click Mouse Align.
• If you are using DSView software version 3.0 or later, click Align Local Cursor.
• If you are using the AVWorks software, click Screen Refresh.
The mouse resynchronizes and should work properly.
To adjust the mouse speed and cursor settings for Sun Solaris v10 drivers:
NOTE:To use a Sun Solaris driver with the DSView software and DSR1021/1022 switch, you must have the
following versions of DSView software on your host system and DSR1021/1022 switch firmware:
• DSView software version 2.x and earlier - DS Management Software suite version 1.0.9.202 or later
• DSR1021/1022 switch with DSView software version 2.x and earlier - Firmware version 1.0.0.106 to 2.x
• DSR1021/1022 switch with DSView software 3.0 and later - Firmware version 3.0 or later
1. In the Front Panel dashboard, click the Style Manager icon to open the Style Manager toolbar.
2. Double-click the Mouse icon to open the Style Manager - Mouse dialog box.
3. In the Style Manager - Mouse dialog box, set the Acceleration slider to 1.0.
4. (Optional) Select the desired Handedness and Button 2 options and set the Double-Click and
the Threshold sliders to the desired positions. Test the double-click speed by double-clicking
on the mouse icon.
5. Click OK to close the dialog box and to save your settings.
6. If you are using DSView or AVWorks software, select Video - Scaling - Auto Scale in any
active remote session window.
7. Set the mouse scaling to normal by performing the following actions:
a. From the Video Viewer menu, select Tools - Session Options to open the Session Options
dialog box.
b. Click the Mouse tab.
c. In the Mouse Scaling area, select the Default setting.
d. Click OK to close the Sessions Options dialog box and to save your settings.