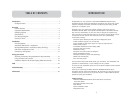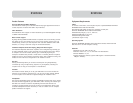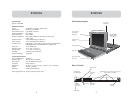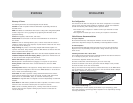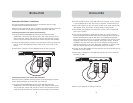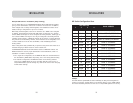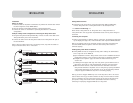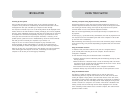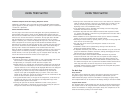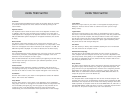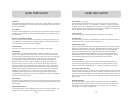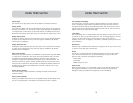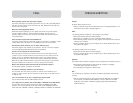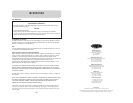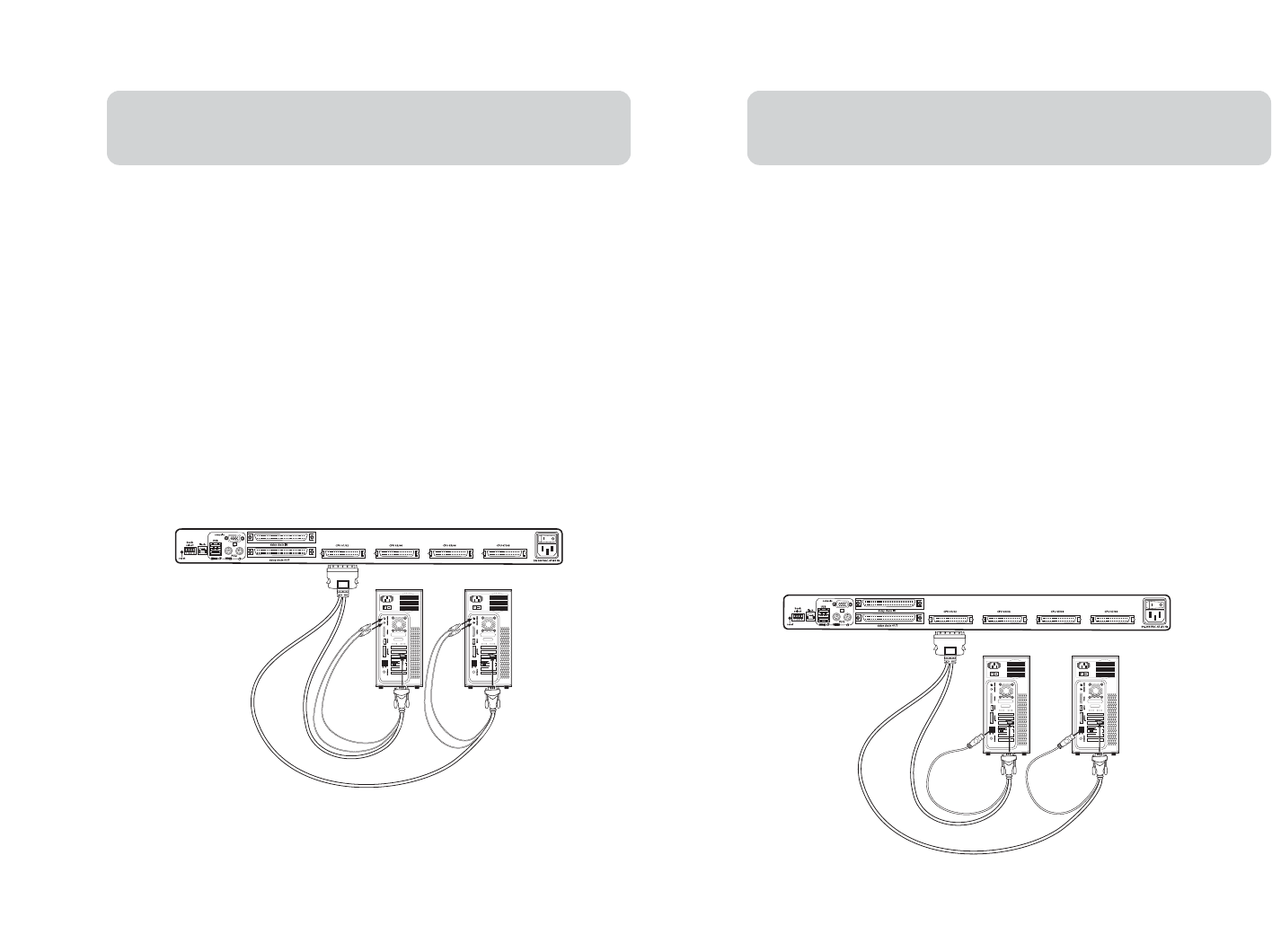
9
INSTALLATION
8
INSTALLATION
Standalone KVM Switch—Installation
This section provides complete instructions for the hardware setup of a single
Rack-Mount Console with 8-Port KVM Switch.
Before you begin, determine the type of connection that will be used to connect the
computer to the Switch on each port and select the appropriate KVM cable.
Connecting Computers to the Switch (PS/2 Connection)
1. Using the OmniView ENTERPRISE Series Dual-Port PS/2 Style KVM Cable
(F1D9400-XX), connect the high-density, 50-pin, SCSI 2-style connector to the
next free KVM port, starting with the port for the first two computers (for best
results, screw the connectors into the Switch and the computer, when possible).
2. Connect the VGA and PS/2 connectors of your KVM cable to the server (make sure
that you connect the keyboard and mouse cables to the correct ports on your
server).
3. Repeat steps 1 through 2 for each additional server you wish to connect.
Connecting Computers to the Switch (USB Connection)
Note: Early versions of Windows operating systems do not automatically install HID
devices. Manual installation of the HID driver may be required.
1. Using the OmniView ENTERPRISE Series Dual-Port USB Style KVM Cable
(F1D9401-XX), connect the high-density, 50-pin, SCSI 2-style connector to the
next free KVM port, starting with the port for the first two computers (for best
results screw the connectors into the Switch and the computer, when possible).
2. Connect the USB connector of your KVM cable to the computer. If your computer
is running Windows Me or later, skip to step 6. Otherwise, continue with step 3.
3. Boot up the computer you wish to connect via USB, as you would normally, with
the keyboard, mouse, and monitor connected directly to the computer.
4. Take the USB cable attached to the Switch and connect it to an available USB
port on your computer.
5. Your computer should detect and identify the Switch as a generic mouse and
keyboard. Manually install the HID device driver by selecting “Next” through the
Windows Hardware Wizard until the HID devices are completely installed (the
Switch will install four devices if not previously installed on your system: an HID
keyboard, an HID mouse, a generic keyboard, and a generic mouse). The driver
installation only needs to be done once for each computer; the Switch will be
detected automatically in the future. When driver installation is complete, power
down the computer and disconnect the keyboard, mouse, and monitor.
6. Connect the male VGA HDDB15 connector located on one end of the KVM cable to
the VGA port on the computer.
7. Repeat steps 1 through 6 for each additional computer you wish to connect to
the Switch via USB.
Note: For USB installation, we recommend you attach the KVM cable directly to a free
USB port on your computer, not through a USB hub.
PS/2 Connection
USB Connection