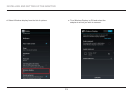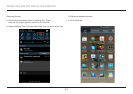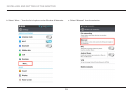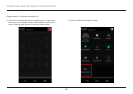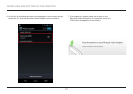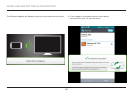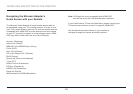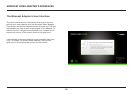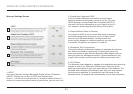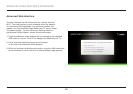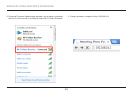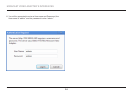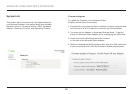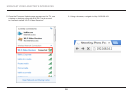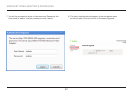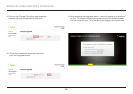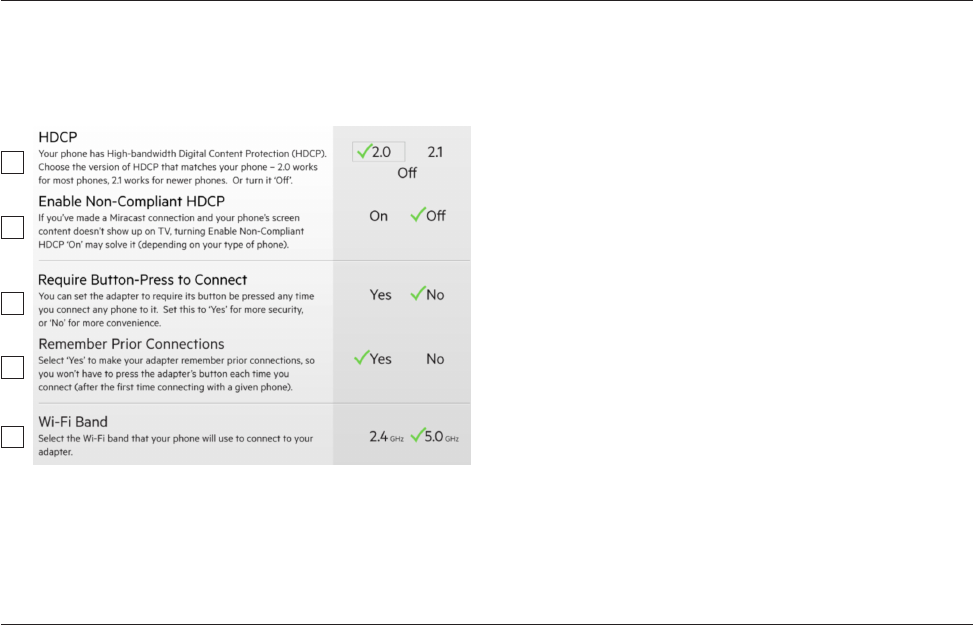
21
MIRACAST VIDEO ADAPTER’S INTERFACES
Miracast Settings Screen 2. Enable Non-Compliant HDCP
If you’ve made a Miracast connection and your smart
device’s screen content doesn’t show up on the TV using
HDCP settings, turning Enable Non-Compliant HDCP on
may solve the issue (depending on your type of phone). It
will, however, adversely affect the latency of the video.
3. Require Button-Press to Connect
You have the ability to set an option that requires pushing
the Multipurpose button whenever you try to pair a smart
device to your Miracast Adapter. Having to push the
button on the Adapter is a security measure you may want
to consider. By default, this option is turned off.
4. Remember Prior Connections
This option allows the Miracast Adapter to remember the devices
that have connected to it previously. Enabling this option will
allow your device to pair with the Miracast Video Adapter without
having to push the Multipurpose button. (Some handsets do not
support this function and may require a button push each time.)
5. Wi-Fi Band
The Miracast Video Adapter is capable of broadcasting and receiving
signals on both the 2.4GHz and 5.0GHz band. Select on which
band you would prefer to pair your smart device to the Adapter. The
Miracast Video Adapter will attempt to pair with your smart device
using the band selected. If a connection can’t be made on the
selected band, the Adapter will automatically try the other frequency.
1. HDCP
Your smart device has High-Bandwidth Digital Content Protection
(HDCP). Choose the version of HDCP that matches your
phone — 2.0 works for most phones, 2.1 works for newer phones. If
neither of the previous options work for you device, you can turn it off.
1
2
3
4
5