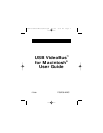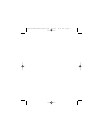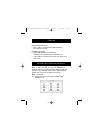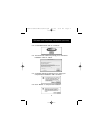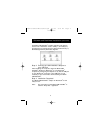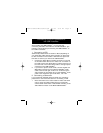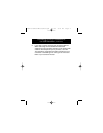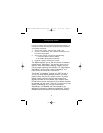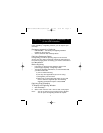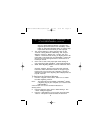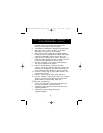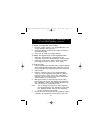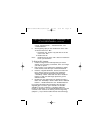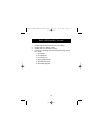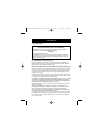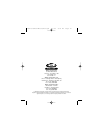8
with the “Show Digitizing Window” command. The
digitized clips will be stored in the VideoShop
™
cache
folder (or designated digitizing folder). To use the clips,
import them into the bin when you start a project.
3. The “Project Settings” dialog appears. Click on the
“Internet” setting. Both the “Recording” and “Project
Settings” change to “Width: 160”, “Height: 120” and
“FPS: 15”. This means that the clip you digitize will be 160
pixels wide x 120 pixels high. Your VideoShop
™
project will
also have the same settings and have a frame rate of 15
frames per second.
4. Click “OK” to start a new project with these settings. A
new project starts and VideoShop
™
’s main windows appear.
5. Select “Show Digitizing Window” from the “Windows” menu.
-OR-
Click the “Digitize” button on the button bar (icon that
looks like a video camcorder located on the upper right-
hand corner of your screen). The “Digitizing” window is
displayed. The size of the digitizing area is displayed at the
top left: 160x120.
To Configure the Digitizing Software:
1. From the “Digitize” menu, select “Video On” to enable
the Video digitizing function.
Note: This command is only enabled if VideoShop
™
detects
a digitizing card in your computer (in our case it is the
USB VideoBus
™
).
A check mark next to the command indicates it’s
already active.
2. From the Digitizing menu, select “Video Settings”. The
“Video” dialog box appears.
3. From the “Video Settings” pop-up menu (top left) select
“Source”. This option is used to select the source for
Digitizing Clips using Strata
™
VideoShop
™
4.5
on the USB VideoBus
™
(continued)
P73261/F5U206-MAC/US/man.qxd 1/7/00 5:23 PM Page 8