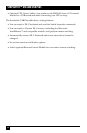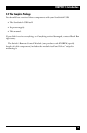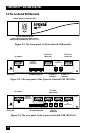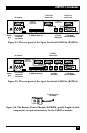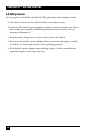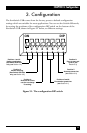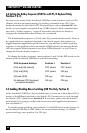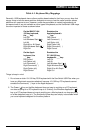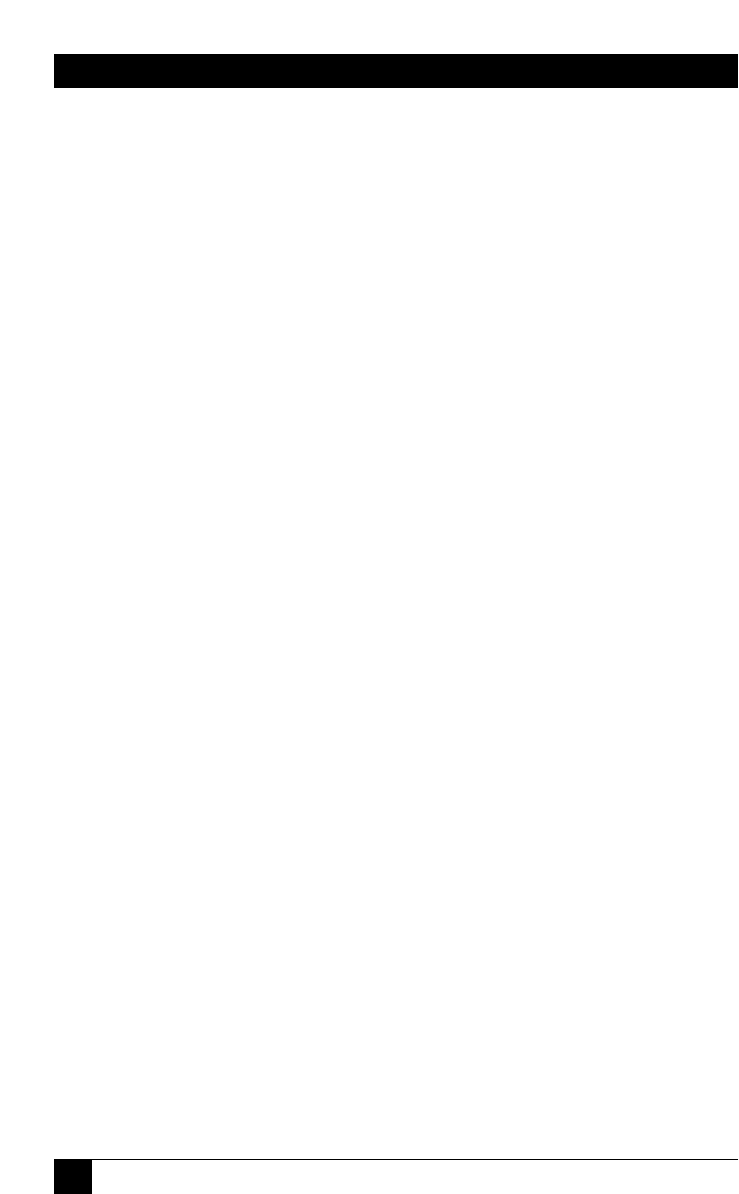
20
SERVSWITCH™ USB AND USB PLUS
3.4 Setting the Hotkey Sequence (USB Plus with PS/2 Keyboard Only,
Positions 1 & 2)
You can access several of the ServSwitch USB Plus’s main functions (such as CPU-
channel selection and autoscanning) by sending commands from a PS/2 type
keyboard attached to the Switch’s PS/2 keyboard port (refer to Section 5.4—the
Switch cannot recognize commands from a USB keyboard). Each command must
start with a “hotkey sequence” (series of keystrokes) that alerts the Switch to
interpret the keyboard data that follows it as a command.
The default hotkey sequence is [Ctrl] and [Alt] pressed simultaneously. If any of
the applications on computers attached to the Switch require this sequence to
trigger important application-specific functions, you will have to either send that
sequence to the application from an attached USB keyboard (because the Switch
will not recognize hotkey sequences sent from USB keyboards), or you’ll have to
change the Switch’s hotkey sequence.
To change the hotkey sequence, move positions 1 and 2 of the DIP switch on the
bottom of the ServSwitch USB Plus to your desired setting:
PS/2 Keyboard Hotkeys Position 1 Position 2
[Ctrl] and [Alt] (default) OFF (down) OFF (down)
[Ctrl] and [Shift] OFF (down) ON (up)
[Alt] and [Shift] ON (up) OFF (down)
No hotkeys (PS/2 keyboard ON (up) ON (up)
commands disabled)
3.5 Enabling/Disabling Mouse Switching (USB Plus Only, Position 3)
In the ServSwitch USB Plus’s factory-default state, you can use a three-button PS/2
mouse or IntelliMouse attached to the Switch’s PS/2 mouse port to cycle through
the Switch’s CPU channels; see Section 5.5. If you don’t want to use this feature—
particularly if it’s going to conflict with mouse-controlled application functions—
you can disable it.
To enable mouse switching, move position 3 of the DIP switch on the bottom of
the ServSwitch USB Plus to OFF (down, the factory-default setting). To disable
mouse switching, move position 3 to ON (up).