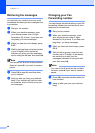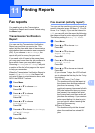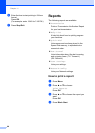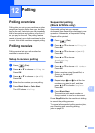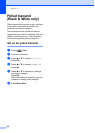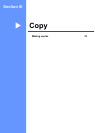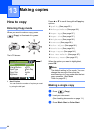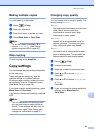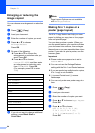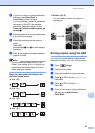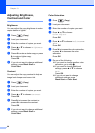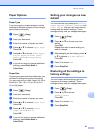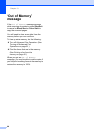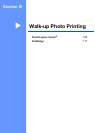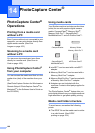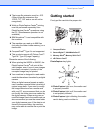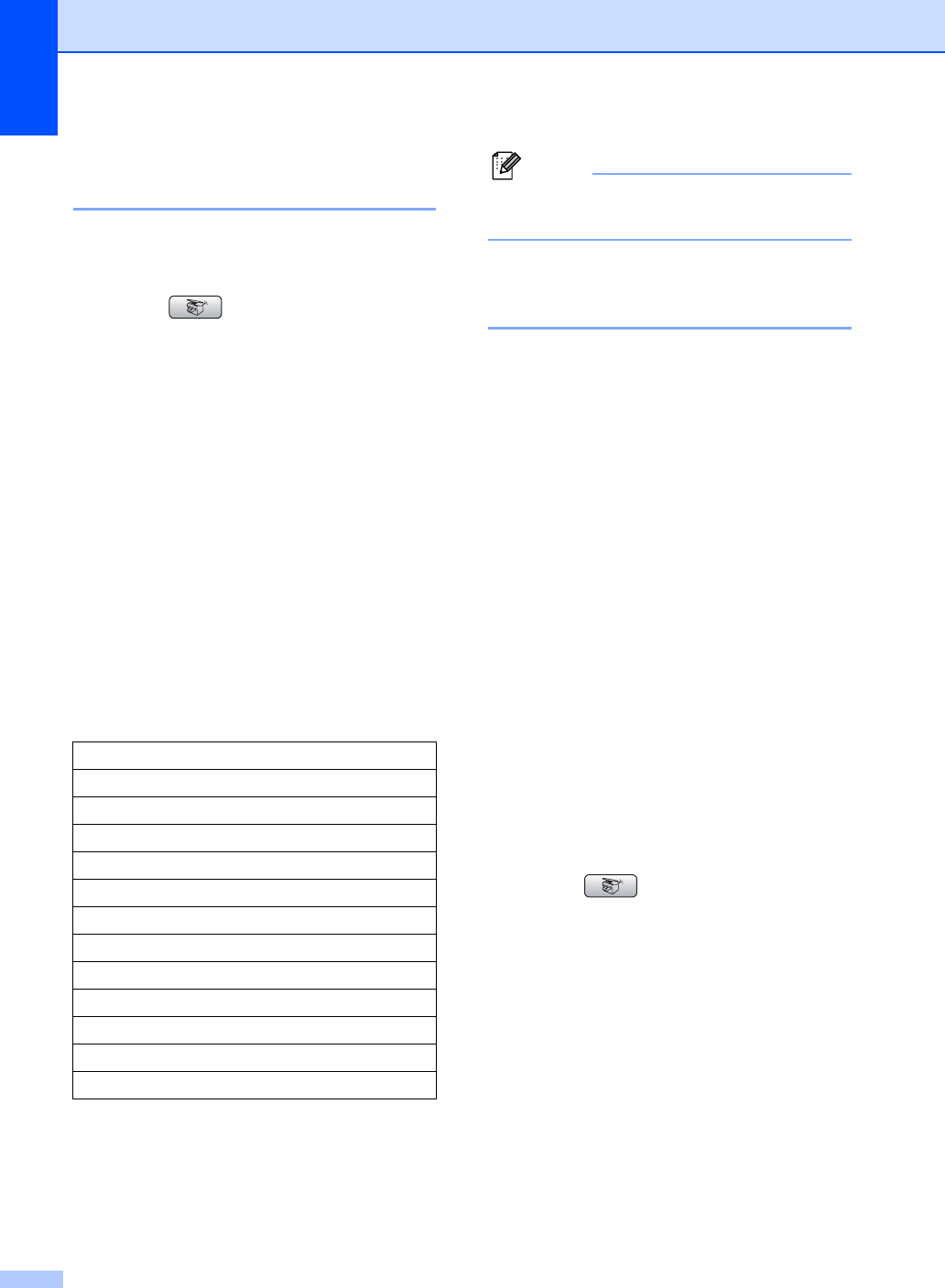
Chapter 13
94
Enlarging or reducing the
image copied 13
You can choose an enlargement or reduction
ratio.
a Press (Copy).
b Load your document.
c Enter the number of copies you want.
d Press a or b to choose
Enlarge/Reduce.
Press OK.
e Do one of the following:
Press a or b to choose the
enlargement or reduction ratio you
want. Press OK.
Press a or b to choose
Custom(25-400%)and then enter
an enlargement or reduction ratio
from 25% to 400%. Press OK.
(For example, press 53 to enter
53%.)
f If you do not want to change additional
settings, press Black Start or
Color Start.
Note
Page Layout Options are not available
with Enlarge/Reduce.
Making N in 1 copies or a
poster (page layout) 13
The N in 1 copy feature can help you save
paper by letting you copy two or four pages
onto one printed page.
You can also produce a poster. When you
use the poster feature your machine divides
your document into sections, then enlarges
the sections so you can assemble them into a
poster. If you want to print a poster, use the
scanner glass.
Important
Please make sure paper size is set to
Letter or A4.
You can not use the Enlarge/Reduce
setting with the N in 1 and Poster features.
If you are producing multiple color copies,
N in 1 copy is not available.
(P) means Portrait and (L) means
Landscape.
You can only make one poster copy at a
time.
a Press (Copy).
b Load your document.
c Enter the number of copies you want.
d Press a or b to choose Page Layout.
Press OK.
e Press a or b to choose
Off(1in1), 2in1(P),
2 in 1 (L), 4 in 1 (P),
4 in 1 (L)or Poster(3 × 3).
Press OK.
50%
69% A4iA5
78% LGLiLTR
83% LGLiA4
93% A4iLTR
97% LTRiA4
100%*
104% EXEiLTR
142% A5iA4
186% 4"×6"iLTR
198% 4"×6"iA4
200%
Custom(25-400%)