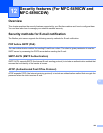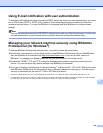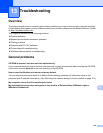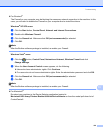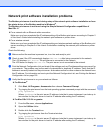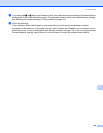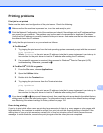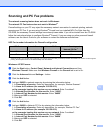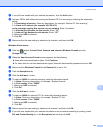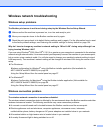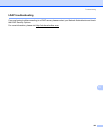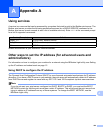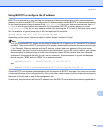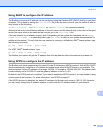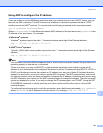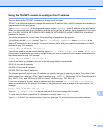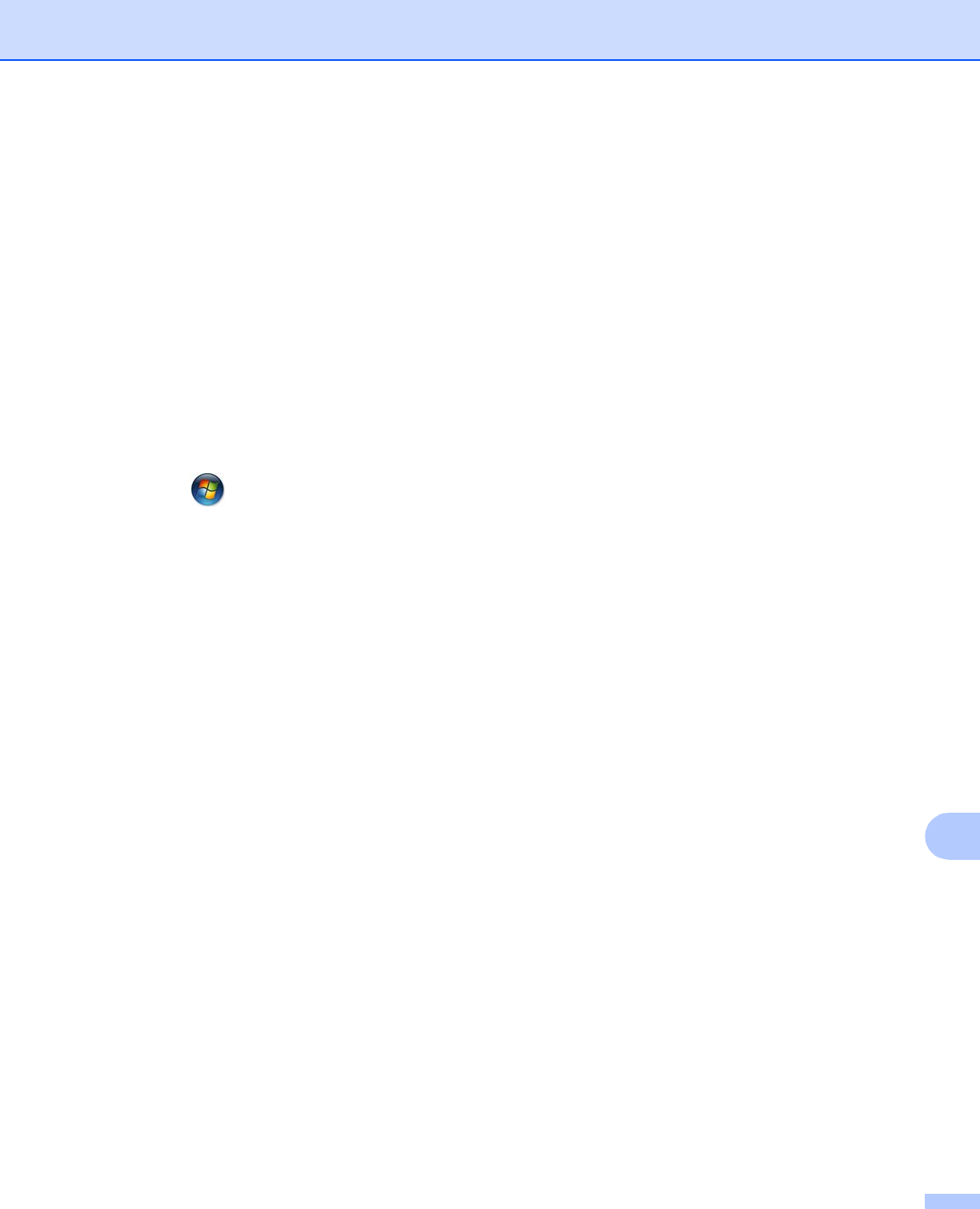
Troubleshooting
161
13
g If you still have trouble with your network connection, click the Add button.
h Add port 137 for both Network scanning and Network PC-Fax receiving by entering the information
below:
1. In Description of service: Enter any description, for example, “Brother PC Fax receiving”.
2. In Name or IP address (for example 192.168.0.12)
or the computer hosting this service on your network: Enter “Localhost”.
3. In External Port Number for this service: Enter “137”.
4. In Internal Port Number for this service: Enter “137”.
5. Make sure UDP is selected.
6. Click OK.
i Make sure that the new setting is added and is checked, and then click OK.
Windows Vista
®
users: 13
a Click the button, Control Panel, Network and Internet, Windows Firewall and click
Change settings.
b When the User Account Control screen appears, do the following.
Users who have administrator rights: Click Continue.
For users who do not have administrator rights: Enter the administrator password and click OK.
c Make sure that Windows Firewall on the General tab is set to On.
d Click the Exceptions tab.
e Click the Add port... button.
f To add port 54925 for network scanning, enter the information below:
1. In Name: Enter any description, for example, “Brother Scanner”.
2. In Port number: Enter “54925”.
3. Make sure UDP is selected.
4. Click OK.
g Click the Add port... button.
h To add port 54926 for network PC Fax, enter the information below:
1. In Name: Enter any description, for example, “Brother PC Fax”.
2. In Port number: Enter “54926”.
3. Make sure UDP is selected.
4. Click OK.
i Make sure that the new setting is added and is checked, and then click OK.
j If you still have trouble with your network connection such as network scanning or printing, check
File and Printer Sharing box in the Exceptions tab and then click OK.