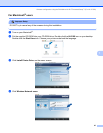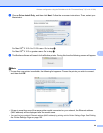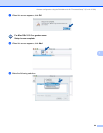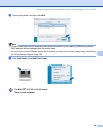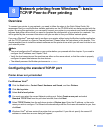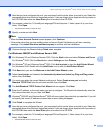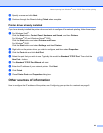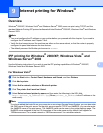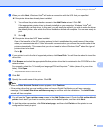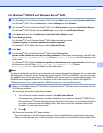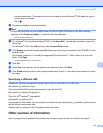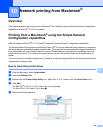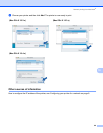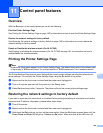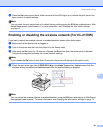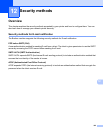Internet printing for Windows
®
95
9
f When you click Next, Windows Vista
®
will make a connection with the URL that you specified.
If the printer driver has already been installed:
1 You will see the printer selection screen in the Add Printer wizard. Click OK.
If the appropriate printer driver is already installed on your computer, Windows Vista
®
will
automatically use that driver. In this case, you will simply be asked if you wish to make the driver
the default printer, after which the Driver installation wizard will complete. You are now ready to
print.
2 Go to k.
If the printer driver has NOT been installed:
One of the benefits of the IPP printing protocol is that it establishes the model name of the printer
when you communicate with it. After successful communication you will see the model name of the
printer automatically. This means that you do not need to inform Windows Vista
®
about the type of
printer driver to be used.
Go to g.
g If your printer is not in the list of supported printers, click Have Disk. You will then be asked to insert the
driver disk.
h Click Browse and select the appropriate Brother printer driver that is contained in the CD-ROM or in the
network share.
For example, select the “X:\\install\your language\PCL\win2kxpvista
1
” folder (where X is your drive
letter). Click Open.
1
“winxpx64vista64” folder for 64-bit OS users
i Click OK.
j Specify the model name of the printer. Click OK.
Note
• When the User Account Control screen appears, click Continue.
• If the printer driver that you are installing does not have a Digital Certificate you will see a warning
message. Click Install this driver software anyway to continue with the installation. The Add Printer
wizard will then complete.
k You will see the Type a printer name screen in the Add Printer wizard. Check the Set as the default
printer check box if you want to use this printer as the default printer, and then click Next.
l To test the printer connection, click Print a test page, and then click Finish and the printer is now
configured and ready to print.