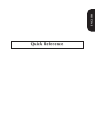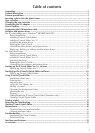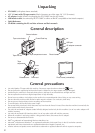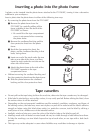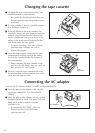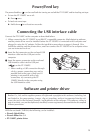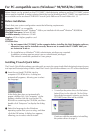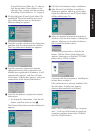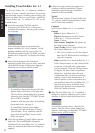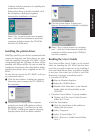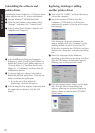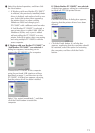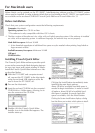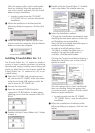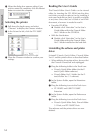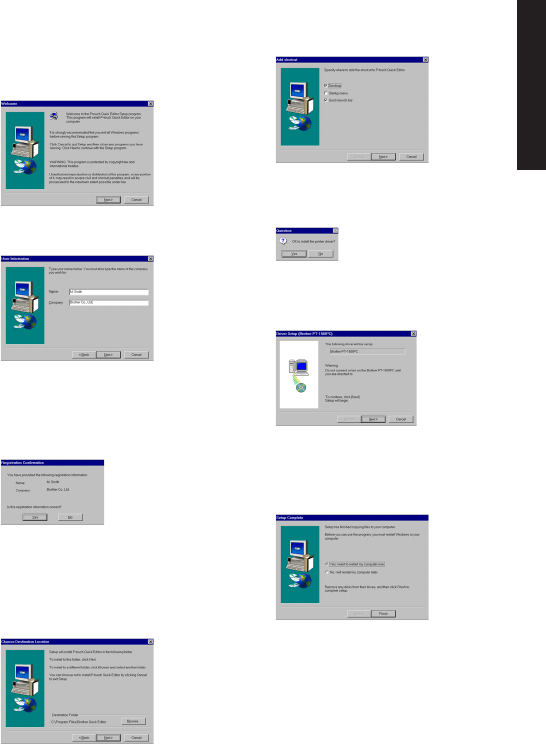
7
To install the P-touch Editor Ver. 3.1 software,
click the top button (P-touch Editor) on the
right side. Then, continue with the procedure
in
Installing P-touch Editor Ver. 3.1
on page 8.
3
Click the left button (P-touch Quick Editor). The
InstallShield
®
Wizard for installing the P-touch
Quick Editor software starts up, and then the
Welcome dialog box appears.
4 Carefully read the contents of the dialog box,
and then click the Next button to continue.
The User Information dialog box appears.
5 Type the necessary information into the
appropriate boxes (If the information has
already been registered in Windows
®
, it will
automatically appear.), and then click the
Next button. A dialog box appears, asking for
confirmation of the entered information.
6 Click the Yes button to register the entered
information.
To change the information, click the No
button, and then return to step
4
.
The Choose Destination Location dialog box
appears.
7 Click the Next button to begin installation.
8 After P-touch Quick Editor is installed, a
dialog box appears, allowing you to select
where the shortcut to P-touch Quick Editor
will be added (page 16).
9 Select the desired location for the shortcut,
and then click the Next button. A dialog box
appears, allowing you to select whether or
not to install the printer driver.
To install the printer driver, click the Yes
button. The first Driver Setup dialog box
appears, informing you that the PT-1500PC
printer driver will be installed.
Continue with the procedure in
Installing the
printer driver
on page 9.
If the printer driver is already installed, click
the No button. A dialog box appears,
showing that installation is finished.
Select “Yes, I want to restart may computer
now.”, click the Finish button to restart the
computer, and then remove the CD-ROM
from the CD-ROM drive.
For Windows®