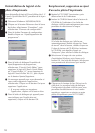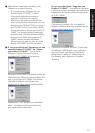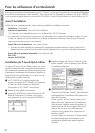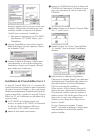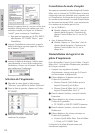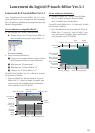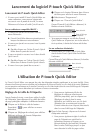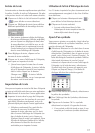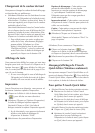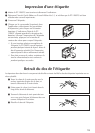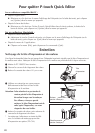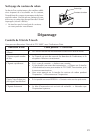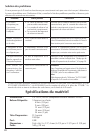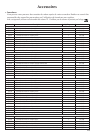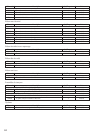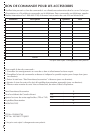18
Changement de la couleur du fond
Vous pouvez changer la couleur du fond de la page
en fonction de vos préférences.
•(Windows) Effectuez un clic droit dans la zone
d’affichage de l’étiquette (ou la boîte de texte),
sélectionnez [Couleur arrière-plan] dans le
menu qui apparaît, puis cliquez sur la couleur
souhaitée dans la liste.
(Macintosh) Maintenez la touche Control enfon-
cée et cliquez dans la zone d’affichage de l’éti-
quette (ou la boîte de texte), sélectionnez [Bac-
kground Color] dans le menu qui apparaît, puis
cliquez sur la couleur souhaitée dans la liste.
Pour sélectionner une autre couleur que
celles de la liste, sélectionnez [Réglages
personnalisés] (Windows) ou [User
Setting] (Macintosh) dans le sous-menu
“Background Color”, créez la couleur de
votre choix dans la boîte de dialogue qui
apparaît, et cliquez sur le bouton OK.
Affichage du texte
Vous pouvez faire défiler les pages qui sont trop
longues pour tenir sur l’écran en cliquant sur le
bouton Arranger ( ) pour afficher le côté gau-
che, le centre puis le côté droit de la page à cha-
que clic sur le bouton.
Si vous avez éloigné la zone d’affichage de
l’étiquette (ou la boîte de texte) de la barre
d’outils, elle sera ancrée avant de défiler.
Impression
Avant d’imprimer une étiquette, vous pouvez sé-
lectionner certaines options d’impression.
1
Cliquez sur la flèche à côté du bouton Imprimer
( ) pour afficher un menu déroulant.
2
(Windows) Cliquez sur [Options d’impression].
La boîte de dialogue Imprimer apparaît.
(Macintosh) Cliquez sur [Print]. Une boîte de
dialogue contenant les options d’impression apparaît.
Sur le Macintosh, vous pouvez également
afficher cette boîte de dialogue en
cliquant sur le bouton “Print”.
3 Sélectionnez les paramètres d’impression.
Repères de découpage : Cette option vous
permet de sélectionner si vous voulez
imprimer ou non des repères de découpage
(:), qui indiquent l’endroit où couper
l’étiquette pour que les marges gauche et
droite soient égales.
Impression miroir : Cette option vous permet
d’imprimer le texte à l’envers pour pouvoir le
coller sur une fenêtre.
Copies : Cette option vous permet de régler
le nombre d’exemplaires à imprimer.
4 (Windows) Cliquez sur le bouton OK.
(Macintosh) Cliquez sur le bouton “Print”. La
page s’imprime.
(Windows) Pour commencer l’impression :
1
Cliquez sur le bouton Imprimer ( ), ou
cliquez sur la flèche à côté du bouton Imprimer,
et cliquez sur [Imprimer] dans le menu déroulant.
2 Sélectionnez les paramètres d’impression.
3 Cliquez sur le bouton OK.
Masquage/affichage de P-touch
Quick Editor (Windows seulement)
Vous pouvez masquer P-touch Quick Editor en cli-
quant sur le bouton Dissimuler ( ). Pour réafficher
P-touch Quick Editor, cliquez sur son icône dans le
tiroir système, à droite de la barre de tâches.
Pour quitter P-touch Quick Editor
•
(Windows) Effectuez l’une des deux opérations suivantes :
Effectuez un clic droit sur l’icône P-touch
Quick Editor dans le tiroir système, puis cliquez
sur [Quitter] dans le menu qui apparaît.
Effectuez un clic droit dans la zone d’affichage
de l’étiquette (ou la boîte de texte), puis cliquez
sur [Quitter] dans le menu qui apparaît.
(Macintosh) Effectuez l’une des deux opérations suivantes :
Cliquez sur [Quit] dans le menu [File].
Maintenez la touche Control enfoncée et
cliquez dans la zone d’affichage de
l’étiquette (ou la boîte de texte), puis cliquez
sur [Quit] dans le menu qui apparaît.