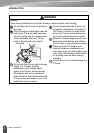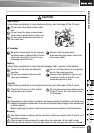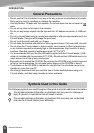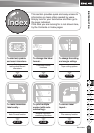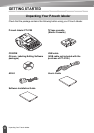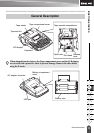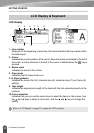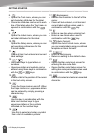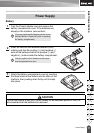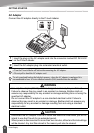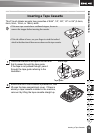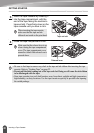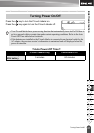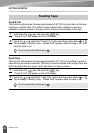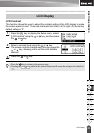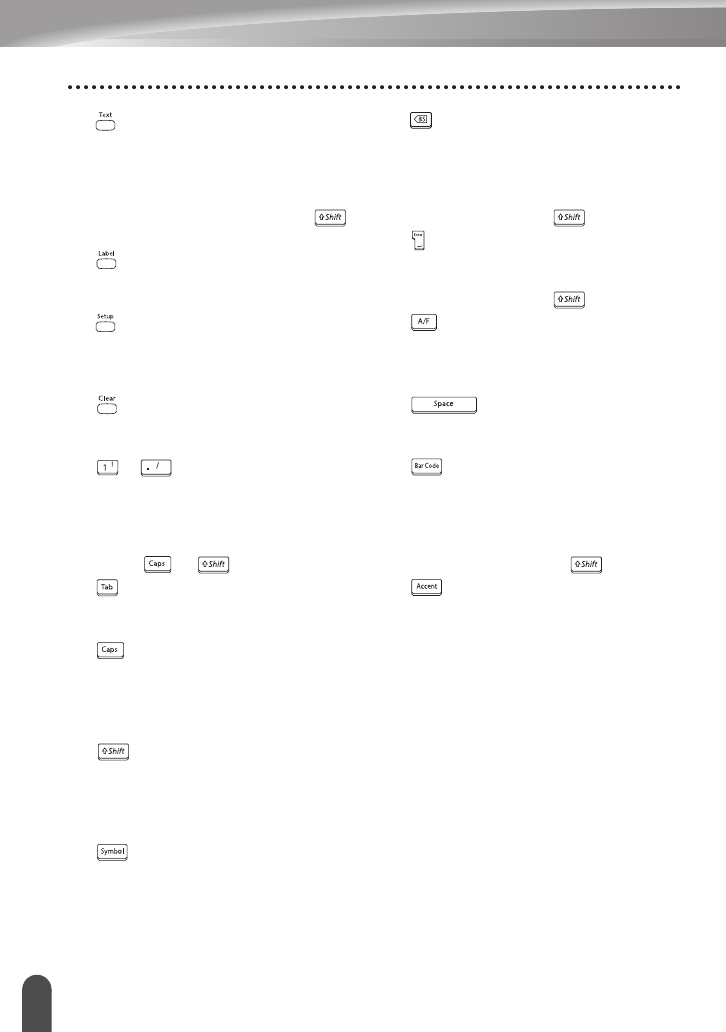
16
LCD Display & Keyboard
GETTING STARTED
8.
:
• Opens the Text menu, where you can
set character attributes for the label.
• Character attributes can be set to each
line of the label when the Text menu is
opened in combination with the
key.
9.
:
Opens the Label menu, where you can
set label attributes for the label.
10.
:
Opens the Setup menu, where you can
set operating preferences for the
P-touch labeler.
11.
:
Clears all text, text entered and current
label settings.
12.
~
:
• Use these keys to type letters or
numbers.
• Uppercase letters and symbols can be
entered using these keys in combination
with the or keys.
13.
:
Inserts a tab to the position of the cursor
in the text entry screen.
14.
:
Turns the Caps mode on and off. When
the Caps mode is on, uppercase letters
can be entered by simply pressing a
character key.
15.
:
Use this key in combination with the
letter and number keys to type
uppercase letters or the symbols
indicated on the number keys.
16.
:
Use this to select and enter a symbol
from a list of available symbols.
17. (Backspace):
• Deletes the character to the left of the
cursor.
• Clears all text entered, or all text and
current label settings when used in
combination with the key.
18.
:
• Enters a new line when entering text.
• Enters a new block when used in
combination with the key.
19. (Auto-Format):
Opens the Auto-Format menu, where
you can create labels using pre-defined
templates or block formats.
20.
:
• Enters a blank space.
• Returns a setting to the default value.
21.
:
• Opens the Bar code Input screen for
entering the bar code data.
• Opens the Bar code Setup screen for
setting bar code parameters when used
in combination with the key.
22.
:
Use this to select and enter an accented
character.