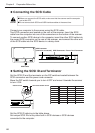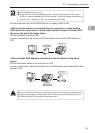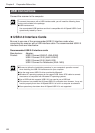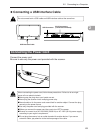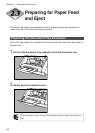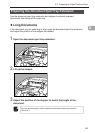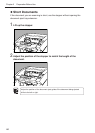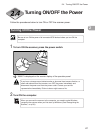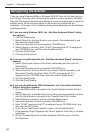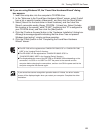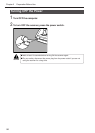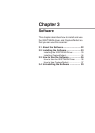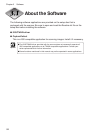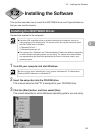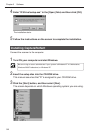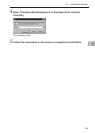28
Chapter 2 Preparation Before Use
Recognizing the Scanner
If you are using Windows 98/Me or Windows 2000/XP, then the first time that you
turn ON your computer after connecting this scanner to your computer, Windows
Plug and Play function automatically displays a screen prompting you to install the
scanner driver. Follow the instructions on the screen to proceed with the
installation. (The name of the installation dialog varies depending on the Windows
operating system.)
● If you are using Windows 98SE, the “Add New Hardware Wizard” dialog
box appears.
1. Click the [Next] button.
2. Select [Search for the best driver for your device. (Recommended).], and
then click the [Next] button.
3. Insert the setup disc into the computer’s CD-ROM drive.
4. Select [Specify a location], enter “D:\INF” (assuming that “D” is assigned to
your CD-ROM drive), and then click the [Next] button.
5. Click the [Next] button.
6. Click the [Finish] button.
● If you are using Windows Me, the “Add New Hardware Wizard” dialog box
appears.
1. Select [Specify the location of the driver (Advanced)] and then click the
[Next] button.
2. Insert the setup disc into the computer’s CD-ROM drive.
3. Select [Search for the best driver for your device. (Recommended).], and
then select [Specify a location]. Enter “D:\INF” (assuming that “D” is
assigned to your CD-ROM drive), and then click the [Next] button.
4. Click the [Next] button.
5. Click the [Finish] button.
● If you are using Windows 2000 Professional, the “Found New Hardware
Wizard” dialog box appears.
1. Click the [Next] button to proceed to the “Install Hardware Device Drivers”
screen.
2. Select [Search for a suitable driver for my device (recommended)], and then
click the [Next] button to proceed to the “Locate Driver Files” screen.
3. Select [Specify a location], and then click the [Next] button.
4. Insert the setup disc into the computer’s CD-ROM drive.
5. Enter “D:\INF” (assuming that “D” is assigned to your CD-ROM drive), and
then click the [OK] button.
6. In the “Driver Files Search Results” screen, click the [Next] button.
7. If the message “Digital Signature Not Found” appears, click [Yes] to continue
installation.
8. On the “Completing the Found New Hardware Wizard” screen, click the
[Finish] button.