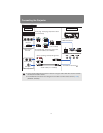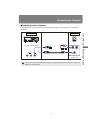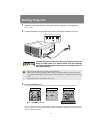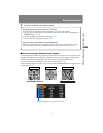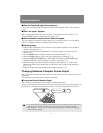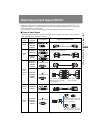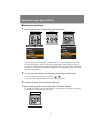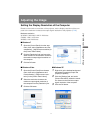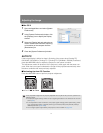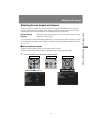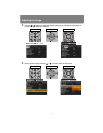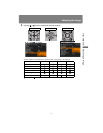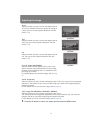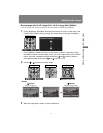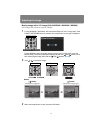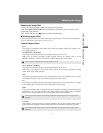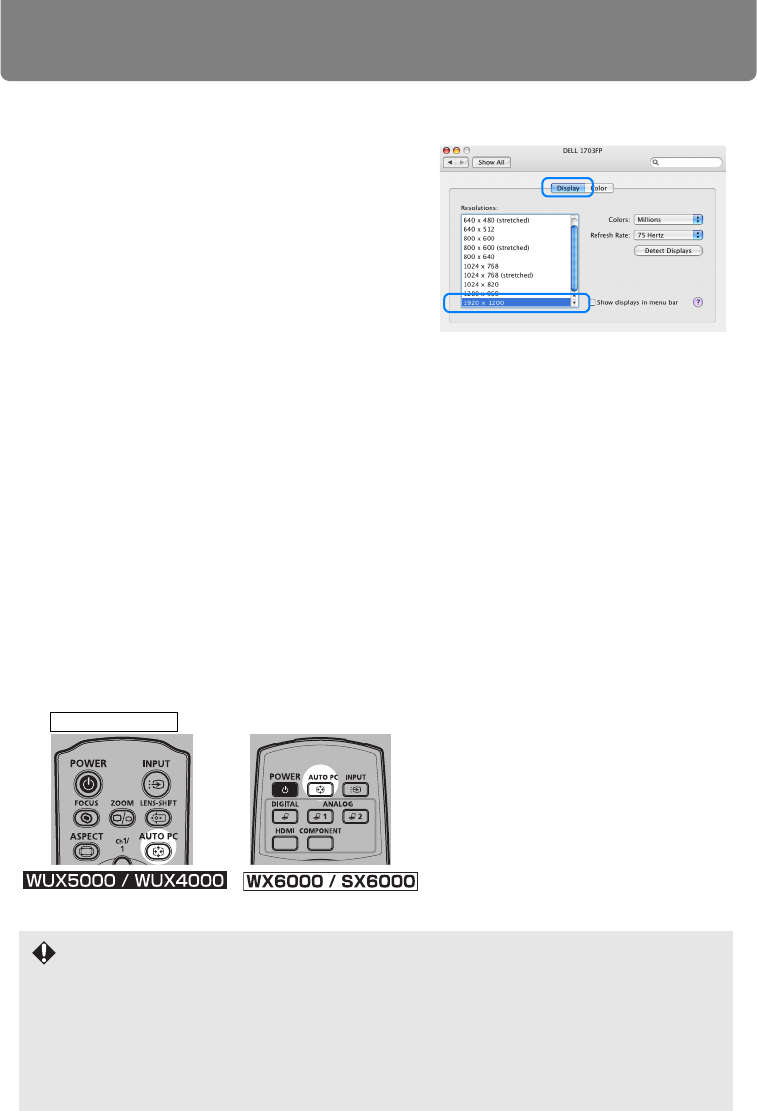
Adjusting the Image
62
■Mac OS X
1 Open the Apple Menu and select [System
Preferences].
2 In the [System Preferences] window, click
the [Displays] icon to display the Display
window.
3 Select the [Display] tab and select the res-
olution closest to the maximum output sig-
nal resolution of the computer from the
[Resolutions] list.
4 Close the [System Preferences] window.
AUTO PC
If the image display is shifted or there is flickering of the screen when [Analog PC]
(WUX5000 / WUX4000) or [Analog PC-1] [Analog PC-2] (WX6000 / SX6000) is selected,
press the AUTO PC button to adjust the projector to the optimal condition.
The adjustment results will be stored. If the projector is used again with the same com-
puter, when the input signal is selected the image will be projected automatically under
the same conditions that were previously adjusted.
■Performing the Auto PC Function
Press the AUTO PC button to perform projector adjustment.
If the projected image was not properly adjusted with the [AUTO PC] function, perform the
following steps.
• From [Input signal select], select an input signal type based on the resolution of the com-
puter. (P94)
• If the adjustment is still insufficient, from [Input signal settings] select [Total dots], [Track-
ing], [Horizontal position], [Vertical position], [Horizontal pixels] and [Vertical pixels] to
make adjustments. (P95 - P98)
• For the signal types supported by the projector, see the table on page 218.
Remote control