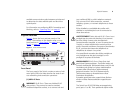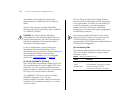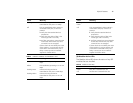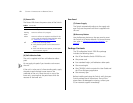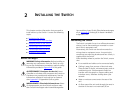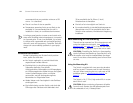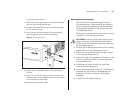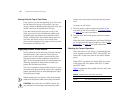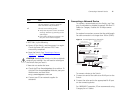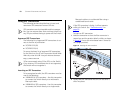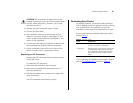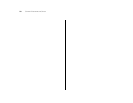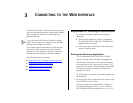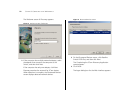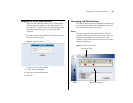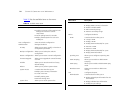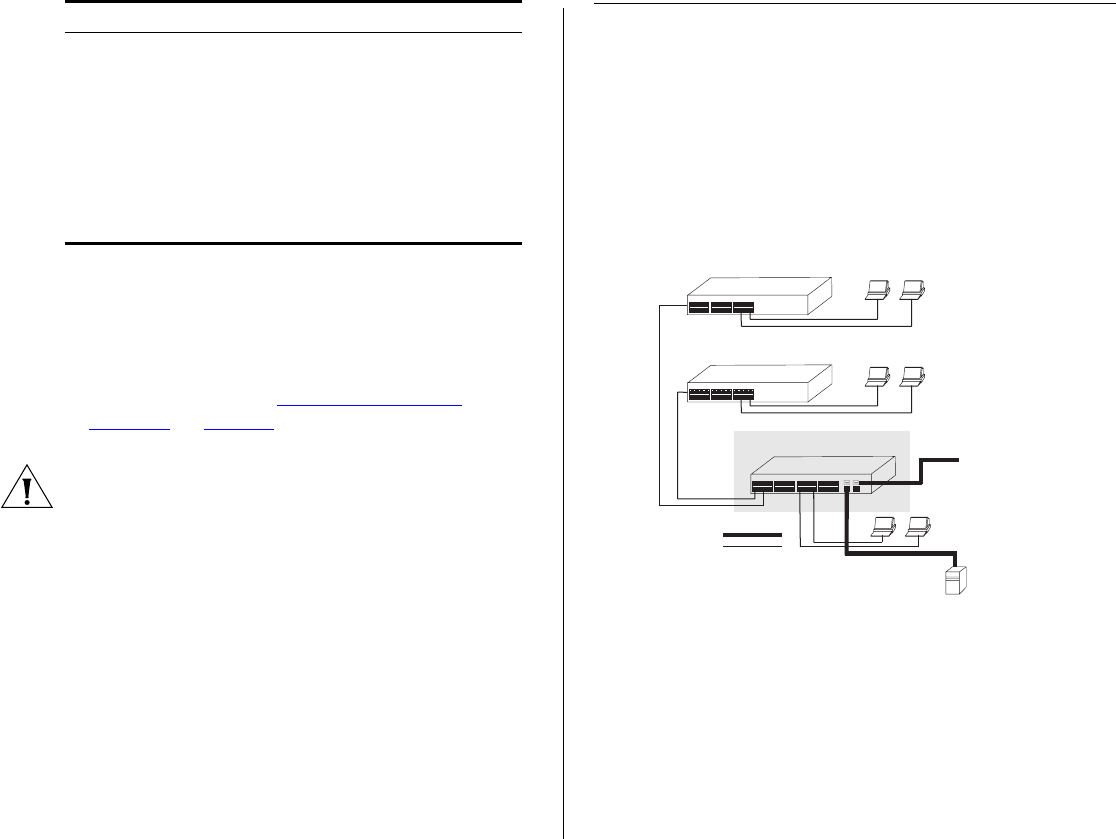
Connecting a Network Device 17
If POST fails, try the following:
■ Power off the Switch, and then power it on again.
Check the Power LED and see if POST was
successfully completed.
■ Reset the Switch. See “Resetting to Factory
Defaults” on page 59.
CAUTION: Resetting the Switch to its factory defaults
erases all your settings. You will need to reconfigure
the Switch after you reset it.
If these do not resolve the issue:
■ Check the 3Com Knowledgebase for a solution. To
visit the 3Com Knowledgebase Web site, start your
Web browser, and then enter
http://knowledgebase.3com.com
■ Contact your 3Com network supplier for
assistance.
Connecting a Network Device
To connect a network device to the Switch, use Cate-
gory 5 unshielded or shielded (screened) 100 Ohm TP
cables (or Category 3 cables for 10 Mbps connec-
tions).
For optimal connections, ensure that the cable length
for each connection is not longer than 100 m (328 ft).
Figure 3 Connecting Devices to the Switch
To connect a device to the Switch:
1 Connect one end of the cable to an RJ-45 port on the
Switch.
2 Connect the other end to the appropriate RJ-45 port
on the connecting device.
For 1000BASE-T operation, 3Com recommends using
Category 5e or 6 cables.
Yellow Power-on self-test or loopback test failed.
This can happen if a ports or ports fail
when the Switch was powered on.
Off The unit is not receiving power:
■ Verify that the power cord is connected
correctly, and then try powering on the
Switch again
■ If the Switch still does not operate, con-
tact your 3Com network supplier
Color State
Baseline10/100switch
Endstations onswitched
100Mbpsconnections
Endstations onswitched
100Mbpsconnections
Baseline10/100switch
BaselineSwitch2250Plus
1000Mbpslink
10or100Mbpslink
Serveronswitched
1000Mbps
connection
Endstations
onswitched
10or100Mbps
connection
1000Mbpscopper
orfiberconnection
tobackboneor
server/workstation