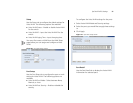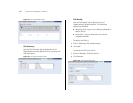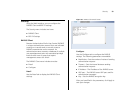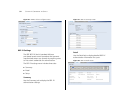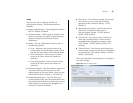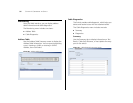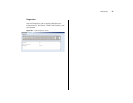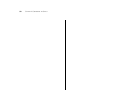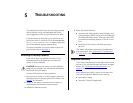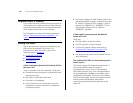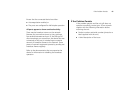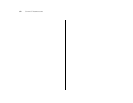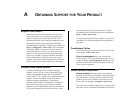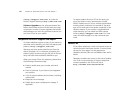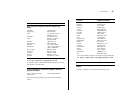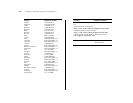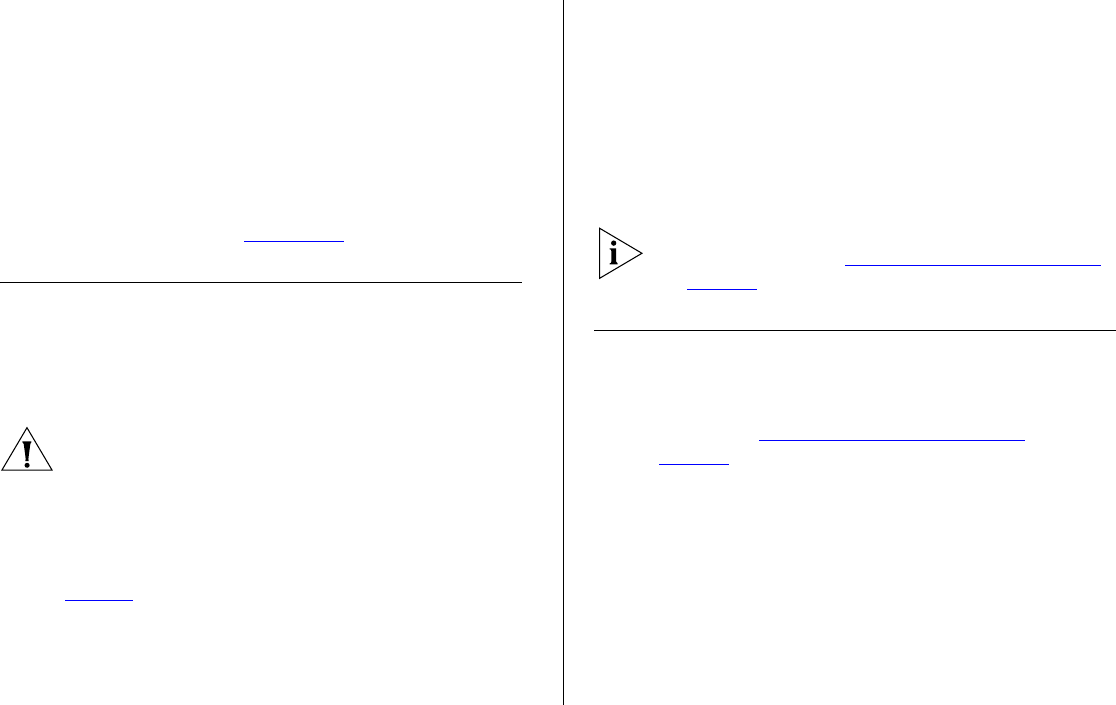
5
TROUBLESHOOTING
This chapter lists some issues that you may encounter
while installing, using, and managing the Switch,
with suggested courses of corrective action to take.
If you encounter an issue that is not listed here and
you cannot solve it, check the 3Com Knowledgebase
at
http://knowledgebase.3com.com before contacting
your local technical support representative.
For more information on how to obtain support for
your Switch, refer to Appendix A
.
Resetting to Factory Defaults
If the Switch does not operate normally or if the
firmware becomes corrupted, you can reset the
Switch to factory defaults.
CAUTION: Resetting the Switch to factory defaults
erases all your settings. You will need to reconfigure
the Switch after you reset it.
To reset the Switch to its factory defaults:
1 Using the tip of a pen (or a similar object), press the
Recovery button on the rear panel of the Switch. See
Figure 1
for illustration.
2 Power off the Switch, and then power it back on,
while keeping the Recovery button pressed.
3 Release the Recovery button.
4 Reset the Switch either by:
■ Accessing the Web interface using Discovery, and
then pressing the RESET button on the Initialize tab
of the Administration menu. After you click RESET,
a confirmation message appears. Click OK to con-
firm.
■ Powering off the Switch, and then powering it
back on.
The Switch will perform automatic IP configuration
after you reset it. See “
Automatic IP Configuration”
on page 29
for more information.
Forgotten Password
If you forget the password to the Web interface after
you set it, you will need to reset the Switch to regain
access. See “
Resetting to Factory Defaults” on
page 59
for instructions.
After resetting the Switch, log on to the Web inter-
face using the default admin account settings:
■ User name – admin
■ Password – blank (no password)