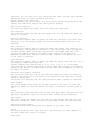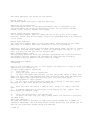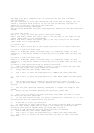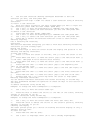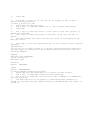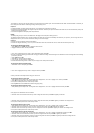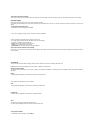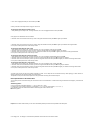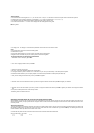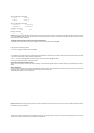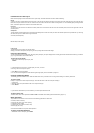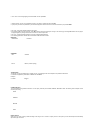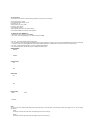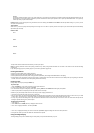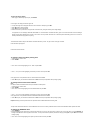2. Use u and i to highlight the effect you want and then press SET.
• What you should do next depends on the range you want to use.
To change the text effects for blocks of text
1. After performing the two steps under ”To assign text effects”, use u and i to highlight ”BLOCK” and then press SET.
• See page E-16 for details about how to use blocks.
2. Move the cursor to the start block from which you want to change the text effect and then press SET to register your selection.
3. Move the cursor to the end block up to which you want to change the text effect and then press SET to register your selection and change the effect.
• At this point, the label printer returns to the text input screen.
To change the text effect for lines of text
1. After performing the two steps under ”To assign text effects”, use u and i to highlight ”LINE” and then press SET.
2. Move the cursor to the start line from which you want to change the text effect and then press SET to register your selection.
3. Move the cursor to the end line up to which you want to change the text effect and then press SET to register your selection and change the text effect.
• At this point, the label printer returns to the text input screen.
To change the text effect for specific characters
1. After performing the two steps under ”To assign text effects”, use u and i to highlight ”CHARACTER” and then press SET.
2. Move the cursor to the start character from which you want to change the text effect and then press SET to register your selection.
3. Move the cursor to the end character up to which you want to change the text effect and then press SET to register your selection and change the text effect.
• At this point, the label printer returns to the text input screen.
To change the text effect for a range of text
1. After performing the two steps under ”To assign text effects”, use u and i to highlight ”TEXT” and then press SET.
2. Move the cursor to the start character from which you want to change the text effect and then press SET to register your selection.
3. Move the cursor to the end character up to which you want to change the text effect and then press SET to register your selection and change the text effect.
• At this point, the label printer returns to the text input screen.
Part 6 Character Sizes
Your label printer comes with two basic typefaces: standard and small. You can adjust the size of characters either by direct specifying for each character or
specifying character size for entire lines of text using preset formats.
The operations in this part of the manual explain how to change character sizes using each of these techniques.
Direct Specification of Character Sizes
You can specify the size of characters using the numeric factors shown in the tables below. A character size change is indicated on the display by a character size
indicator.
Standard Typeface
• The normal size for the standard typeface is 1 ∞ 1 (24 ∞ 24 dots; 3mm ∞ 3mm).
• Character size can be changed by specifying a vertical factor (1, 2, 3, 4, 5) and a horizontal factor (1, 2, 3, 4, 5, 6, 7).
• The table below shows the character size indicator values that appear for each character size.
■ Standard Typeface
Important! The vertical character sizes you can use are automatically limited by the width of the tape loaded in the label printer.
• The range (From - To settings) for a character size specification cannot extend from one block to another.