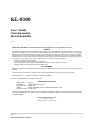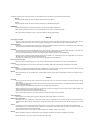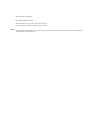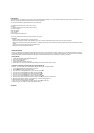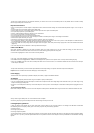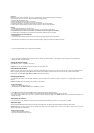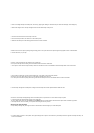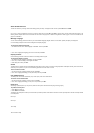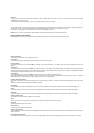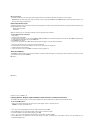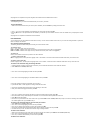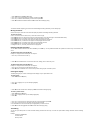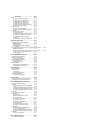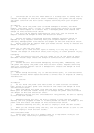About the SET UP menu
The SET UP menu lets you change various basic settings quickly and easily. To display the SET UP menu, press FUNC and then FORM.
Use u and i to move the highlighting to the item you want to select and then press SET. Press ESC to clear the SET UP menu without selecting anything. The
following sections explain how to use most of the SET UP menu items. See page E-12 for details on using DEFAULT FONT, page E-11 for how to use INPUT, and
page E-18 for DENSITY.
Message Language
You can use the following procedure to select any one of five different languages (English, German, French, Italian, Spanish) for display of message text.
• All of the display examples in this manual use English as the display language.
To change the message language
1. On the SET UP menu, use u and i to highlight ”LANGUAGE” and then press SET.
2. Use u and i to highlight the language you want to use and then press SET.
Display Contrast
Use the following procedure to make the characters on the display darker or lighter.
To change the display contrast
1. On the SET UP menu, highlight ”CONTRAST” and then press SET.
2. Use t and y to make the display contrast lighter and darker.
3. After setting the contrast, press SET.
Sound
The label printer is equipped with sound capabilities that signal when power is turned on and when an illegal operation is attempted. Normally, sound are turned on
whenever you turn power on, but you can use the following procedure to turn the sound on and off.
To turn sound on and off
1. On the SET UP menu, highlight ”SOUND” and then press SET.
2. Use u and i to highlight the setting you want (ON or OFF) and then press SET.
Unit of Measurement
This label printer can use either centimeters (cm) or inches (inch) as the unit of measurement.
To set the unit of measurement
1. On the SET UP menu, highlight ”cm/inch” and then press SET.
2. Use u and i to highlight the setting you want (cm or inch) and then press SET.
Demo Print
After setting up the label printer, you may want to produce a demo print to make sure that everything is working properly.
To produce a demo print
1. Press ON to turn power on.
2. Press PRINT and then SET.
The following are examples of the demo print that the above procedure produces. Note that the contents of the demo print depends on the width of the tape loaded
in the label printer.
6mm Tape
9mm Tape
12mm Tape
18mm and 24mm Tape