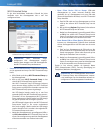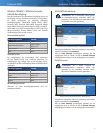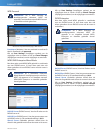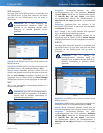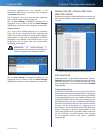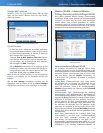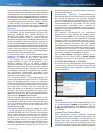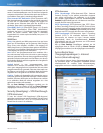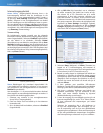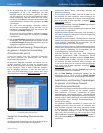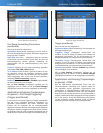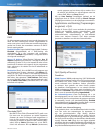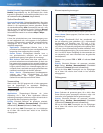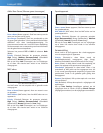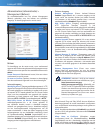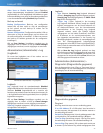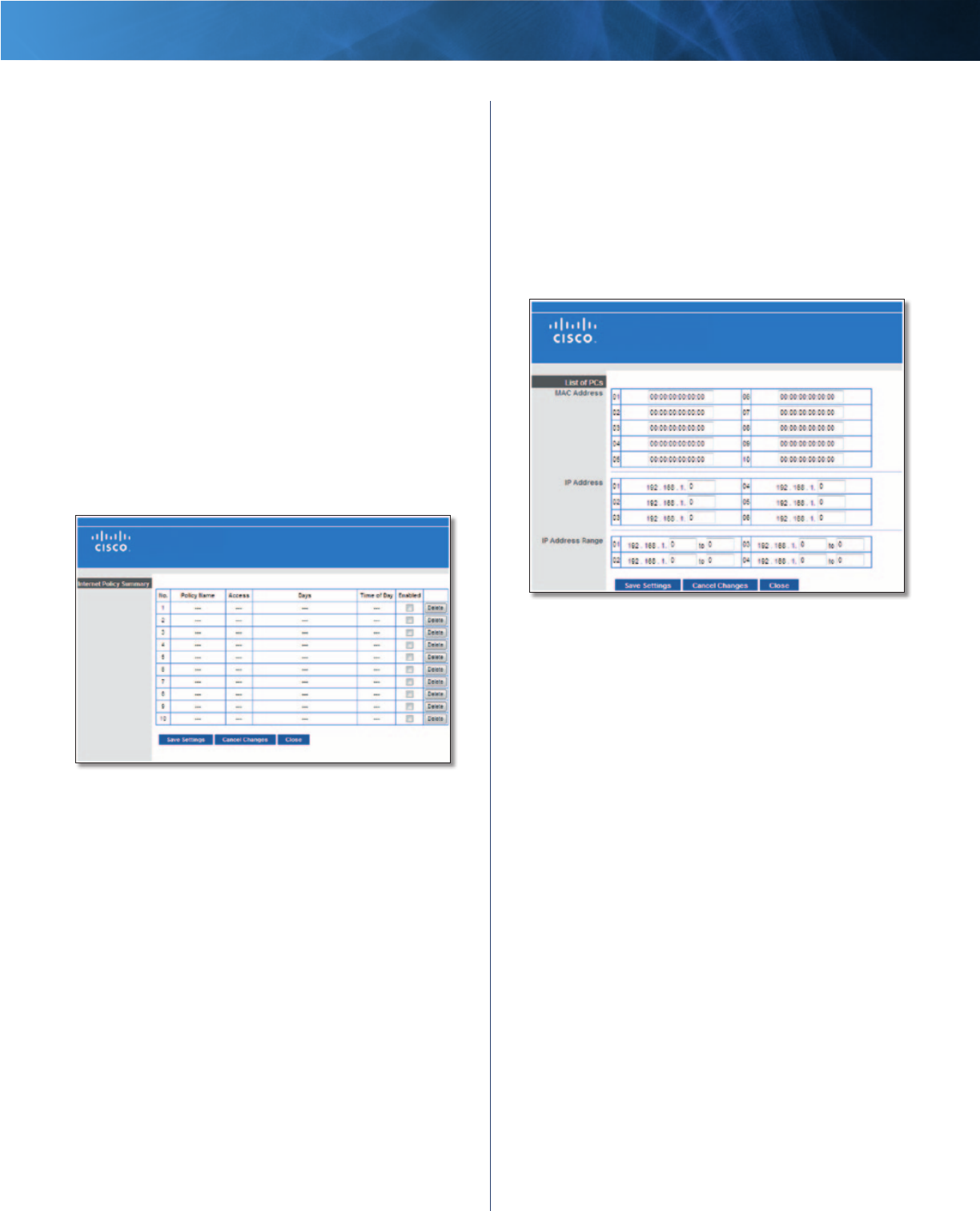
19
Wireless-N router
Linksys E1000 Hoofdstuk 2: Geavanceerde configuratie
Internettoegangsbeleid
Access Policy (Toegangsbeleid) Hiermee kunt u de
internettoegang beheren. Met de instellingen in dit
scherm kunt u een toegangsbeleid instellen (nadat u
op de knop Save Settings (Instellingen opslaan) hebt
geklikt). Selecteer in het vervolgkeuzemenu een beleid
om de instellingen voor die beleidsregel weer te geven.
Als u een beleid wilt verwijderen, selecteert u het nummer
van het beleid en klikt u op Delete This Policy (Dit beleid
verwijderen). Als u alle beleidsregels wilt weergeven, klikt
u op Summary (Samenvatting).
Samenvatting
De beleidsregels worden vermeld met de volgende
informatie: nummer, beleidsnaam, toegang, dagen, tijd en
status (Ingeschakeld). Selecteer Enabled (Ingeschakeld)
om een beleid in te schakelen. Selecteer Delete
(Verwijderen) om een beleid te verwijderen. Klik op Save
Settings (Instellingen opslaan) om de wijzigingen op te
slaan of klik op Cancel Changes (Wijzigingen annuleren)
om de wijzigingen te annuleren. Als u wilt terugkeren naar
het scherm Internet Access Policy (Internettoegangsbeleid),
klikt u op Close (Sluiten).
Summary (Samenvatting)
Status Beleidsregels zijn standaard uitgeschakeld. Als
u een beleid wilt inschakelen, selecteert u het nummer
van dat beleid in het vervolgkeuzemenu en selecteert u
Enabled (Ingeschakeld).
Voer de stappen 1-11 uit om een beleid te maken. Herhaal
deze stappen om aanvullende beleidsregels te maken. U
kunt slechts één beleid tegelijk maken.
1. Selecteer een nummer in het vervolgkeuzemenu
Access Policy (Toegangsbeleid).
2. Geef een naam voor het beleid op in het daarvoor
bestemde veld.
3. Als u dit beleid wilt inschakelen, selecteert u Enabled
(Ingeschakeld).
4. Klik op Edit List (Lijst bewerken) om te selecteren
op welke computers het beleid van kracht zal zijn.
Het scherm List of PCs (Overzicht van pc's) wordt
weergegeven. U kunt een computer selecteren op
basis van het MAC- of IP-adres. U kunt ook een reeks
IP-adressen invoeren als u dit beleid wilt toepassen op
een groep computers. Klik nadat u de wijzigingen hebt
ingevoerd op Save Settings (Instellingen opslaan)
als u de wijzigingen wilt toepassen of klik op Cancel
Changes (Wijzigingen annuleren) als u de wijzigingen
wilt wissen. Klik vervolgens op Close (Sluiten).
List of PCs (Overzicht van pc’s)
5. Selecteer Deny (Weigeren) of Allow (Toestaan) en
bepaal zo of u internettoegang wilt toestaan of
blokkeren voor de computers die u hebt geselecteerd
in het scherm List of PCs (Overzicht van pc's).
6. Bepaal op welke dagen en tijdstippen dit beleid van
toepassing is. Selecteer de gewenste dagen waarop
het beleid van kracht moet zijn of selecteer Everyday
(Dagelijks). Geef vervolgens een tijdsduur in uren en
minuten op waarin het beleid van kracht zal zijn of
selecteer 24 uur.
7. U kunt websites met specifieke URL-adressen
blokkeren. Typ elke URL in een apart veld naast Website
Blocking by URL Address (Websiteblokkering op URL).
8. Ook kunt u websites blokkeren met behulp van
bepaalde trefwoorden. Typ elk trefwoord in een
apart veld naast Website Blocking by Keyword
(Websiteblokkering op trefwoord).
9. U kunt de toegang tot verschillende services die via
internet toegankelijk zijn, zoals FTP of Telnet, filteren.
(U kunt maximaal drie toepassingen per beleid
blokkeren.)
Selecteer de toepassing die u wilt blokkeren in
de lijst met toepassingen. Klik vervolgens op >>
om de toepassing naar de lijst met geblokkeerde
toepassingen te verplaatsen. U kunt een toepassing uit
de lijst met geblokkeerde toepassingen verwijderen
door de toepassing te selecteren en op<< te klikken.