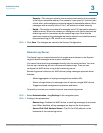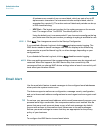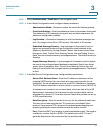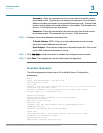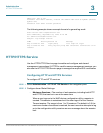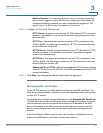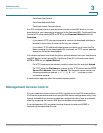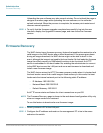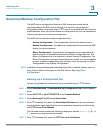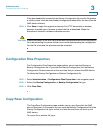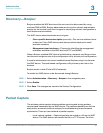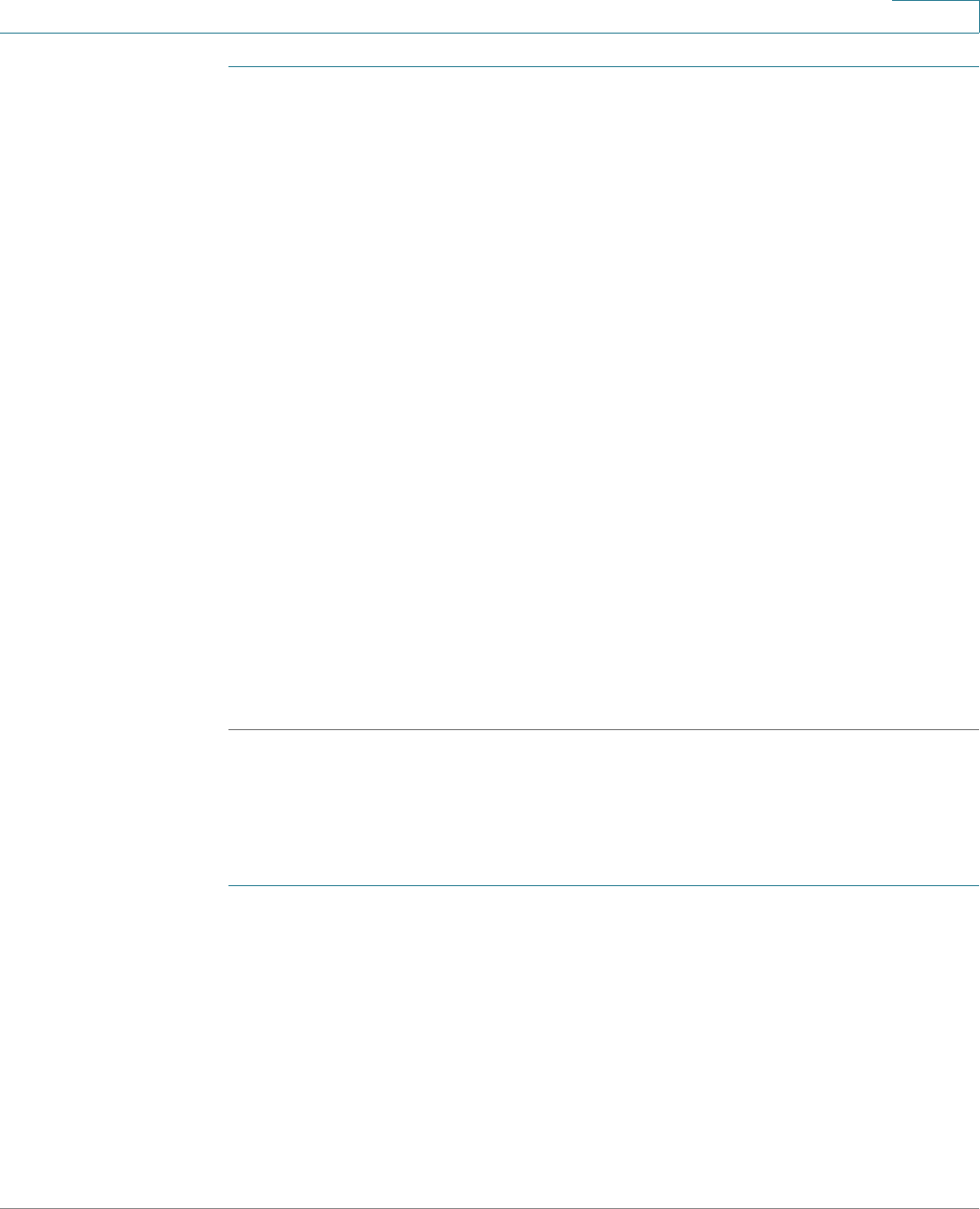
Administration
Upgrade Firmware
Cisco Small Business WAP121 and WAP321 Wireless-N Access Point with PoE 42
3
STEP 1 Select Administration > Update Firmware in the navigation pane.
The Product ID (PID) and active and inactive firmware versions appear.
STEP 2 Select TFTP for Transfer Method.
STEP 3 Enter a name (1 to 256 characters) for the image file in the Source File Name field,
including the path to the directory that contains the image to upload.
For example, to upload the ap_upgrade.tar image located in the /share/builds/ap
directory, enter: /share/builds/ap/ap_upgrade.tar
The firmware upgrade file supplied must be a tar file. Do not attempt to use bin
files or files of other formats for the upgrade; these types of files do not work.
The filename cannot contain the following items: spaces, <, >, |, \, : , (, ), &, ; , #, ? , *,
and two or more successive periods.
STEP 4 Enter the TFTP Server IPv4 Address and click Upgrade.
Uploading the new software may take several minutes. Do not refresh the page or
navigate to another page while uploading the new software, or the software
upload is aborted. When the process is complete the access point restarts and
resumes normal operation.
STEP 5 To verify that the firmware upgrade completed successfully, log into the user
interface and display the Upgrade Firmware page and view the active firmware
version.
HTTP Upgrade
To upgrade using HTTP:
STEP 1 Select HTTP for Transfer Method.
STEP 2 If you know the name and path to the new file, enter it in the Source File Name
field. Otherwise, click the Browse button and locate the firmware image file on
your network.
The firmware upgrade file supplied must be a tar file. Do not attempt to use bin
files or files of other formats for the upgrade; these types of files do not work.
STEP 3 Click Upgrade to apply the new firmware image.