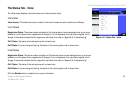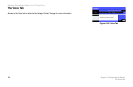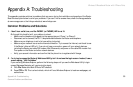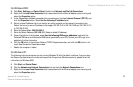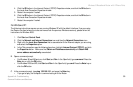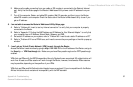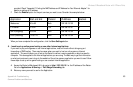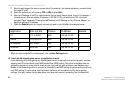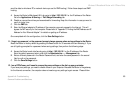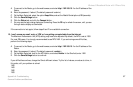Wireless-G Broadband Router with 2 Phone Ports
61
Appendix A: Troubleshooting
Common Problems and Solutions
E. Make sure the cable connecting from your cable or DSL modem is connected to the Router’s Internet
port. Verify that the Status page of the Router’s Web-based Utility shows a valid IP address from your
ISP.
F. Turn off the computer, Router, and cable/DSL modem. Wait 30 seconds, and then turn on the Router,
cable/DSL modem, and computer. Check the Status tab of the Router’s Web-based Utility to see if you
get an IP address.
6. I am not able to access the Router’s Web-based Utility Setup page.
A. Refer to “Problem #4, I want to test my Internet connection” to verify that your computer is properly
connected to the Router.
B. Refer to “Appendix C: Finding the MAC Address and IP Address for Your Ethernet Adapter” to verify that
your computer has an IP Address, Subnet Mask, Gateway, and DNS.
C. Set a static IP address on your system; refer to “Problem #3: I need to set a static IP address on a PC.”
D. Refer to “Problem #12: I am a PPPoE user, and I need to remove the proxy settings or the dial-up pop-up
window.”
7. I can’t get my Virtual Private Network (VPN) to work through the Router.
Access the Router’s web interface by going to http://192.168.15.1 or the IP address of the Router, and go to
the Security => VPN Passthrough tab. Make sure you have IPsec passthrough and/or PPTP passthrough
enabled.
VPNs that use IPSec with the ESP (Encapsulation Security Payload known as protocol 50) authentication will
work fine. At least one IPSec session will work through the Router; however, simultaneous IPSec sessions
may be possible, depending on the specifics of your VPNs.
VPNs that use IPSec and AH (Authentication Header known as protocol 51) are incompatible with the Router.
AH has limitations due to occasional incompatibility with the NAT standard.