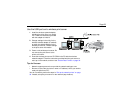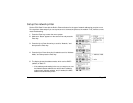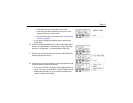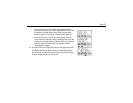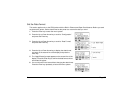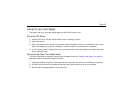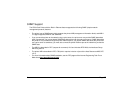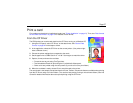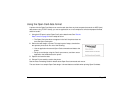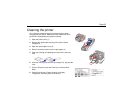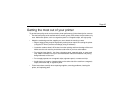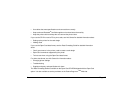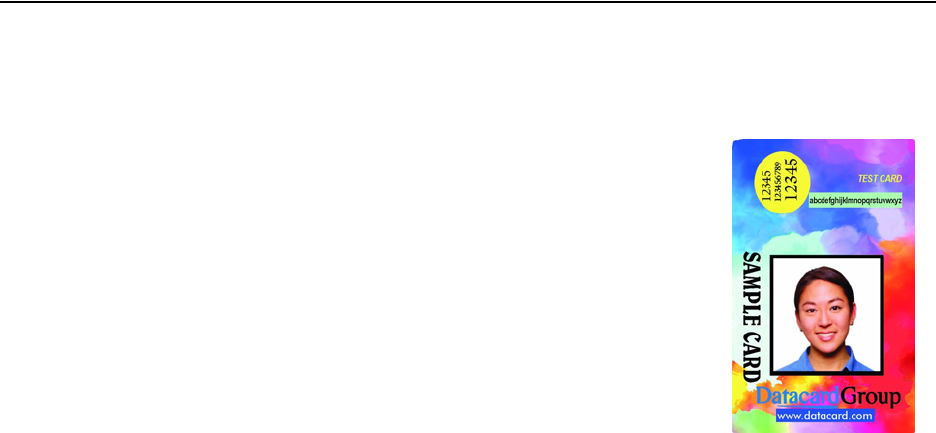
Page 37
Print a card
First, make sure the printer is installed and ready (see "Printer Installation" on page 21). Then, see "Data formats
for the CP60 Card Printer" on page 15 for features of each format.
From the CP Driver
The CP60 printer can receive card data from the CP Driver running on a Windows PC.
1 Using the LCD panel, select “CP Driver” as the data format. See "Set the Data
Format" on page 54 for the steps to follow.
2 In the application, select the CP Driver as the current printer. (Your printer might
have a different name.)
3 Choose the printer settings that correspond to the cards.
4 Set the paper size to CR80 Card 2.13" x 3.38." Set margins to match the driver.
5 Capture, format, and save the card data.
— Format the text to print using TrueType fonts.
— Text formatted as Black will print using the K (solid black) ribbon panel.
— Other colors are printed using the color panels (if you use a full-color print ribbon).
6 When the card data is ready, choose Print to send the card to the printer.
The card shown is the sample card printed from the Printer Toolbox. It shows the features available when printing
from the CP Driver using a full-color ribbon. (The card has less printing if using a monochrome ribbon.) See Info
Central for detailed information about set up and printing using the CP Driver.