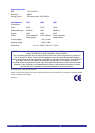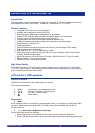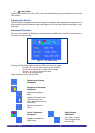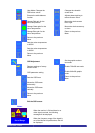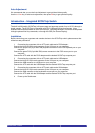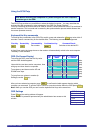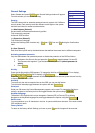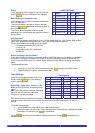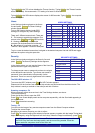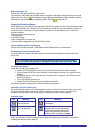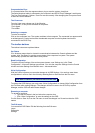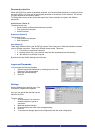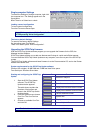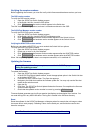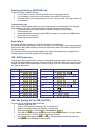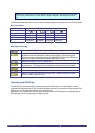Typing 9 9 9 in the T/O column disables the Timeout function. Typing 0 0 0 – the Timeout function
works immediately. We recommend a T/O setting of at least 10 seconds.
Typing 9 9 9 in the SCN column displays the screen for 999 seconds. Typing 0 0 0 – the computer
screen is skipped.
Users
USERS SETTINGS
USERS
1 2 3 4 5 6
0 1 COMPUTER 0 1 Y Y Y V N V
0 2 COMPUTER 0 2 V V Y Y N V
0 3 SWITCH 0 3 Y Y Y Y Y Y
0 4 COMPUTER 0 4 V V V V V V
0 5 COMPUTER 0 5 N N Y N N V
0 6 COMPUTER 0 6 V V N N N V
0 7 COMPUTER 0 7 Y Y Y Y Y Y
0 8 COMPUTER 0 8 Y Y Y Y Y Y
In the Settings window navigate to the Users
line and press Enter . The Users Settings
window appears.
Turn on the Security feature (under OSD
Settings) to configure any Users Settings.
There are 3 different access levels. These are:
Y – Full access to a particular computer. Plus
access to the F4 , F5 and F6 OSD functions
V –Viewing access only, to a particular
computer (No keyboard/mouse functionality)
N – No access to a particular computer – A
TIMEOUT label appears if access is attempted
To give a user the desired access level, navigate to the desired computer line and USER and toggle
between the options using the space bar.
Security
SECURITY SETTINGS
NAME PASSWORD T
ADMINISTRATOR ADMIN A
SUPERVISOR S S
USER 1 U
USER 2 U
USER 3 U
USER 4 U
USER 5 U
USER 6 U
In the Settings window navigate to the Security line and
press Enter . The Security Settings window appears.
In the window above you can see the Name of the User, his
password and the type of the password.
To change a user name or password you have to navigate
to the desired line and column. Type a new user name or
password. User authentication is done solely via the
password. There is no security significance to the names.
The OSD HELP window – F1
To access the HELP window press F1 . The HELP window appears:
Please note! All the functions set out in the Help window are performed from the Main window. The
Help window is merely a reminder of the hotkeys and their functions.
Scanning computers– F4
Where necessary adjust the scan time in the Time Settings window, see above.
To activate scanning:
Press the Hot Key twice to open the OSD.
Press F4 . Your screen displays each active computer sequentially, with the Scan label appearing in
the top left corner.
Press F4 to deactivate scanning:
Tuning – F5
You can tune the image of any remote computer screen from the Select Computer window.
To adjust the screen image:
Navigate to the remote computer you wish to adjust.
Press F5 . The screen image of the selected computer appears, together with the Image Tuning label.
Adjust the image by using the Right and Left Arrow keys, when the image is satisfactory, press Esc .
Note! Picture quality is relative to distance. The further away a remote computer is from
the SCOUTutp, the lower the image quality, and the more tuning needed. Place the
higher resolution computers closer to the main unit.
RackAccess i Series
11
User Guide