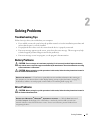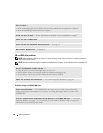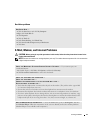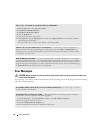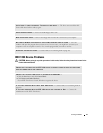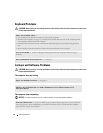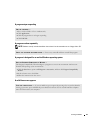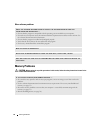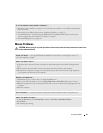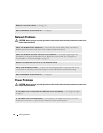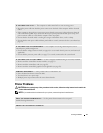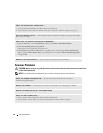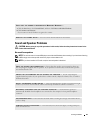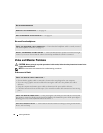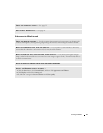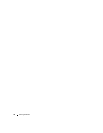Solving Problems 25
Mouse Problems
CAUTION: Before you begin any of the procedures in this section, follow the safety instructions located in the
Product Information Guide.
IF YOU EXPERIENCE OTHER MEMORY PROBLEMS —
• Reseat the memory modules (see page 53) to ensure that your computer is successfully communicating
with the memory.
• Ensure that you are following the memory installation guidelines (see page 53).
• Your Dell Dimension™ computer supports DDR memory. For additional information on the type of
memory supported by your computer, see "Memory" on page 77.
• Run the Dell Diagnostics (see page 36).
CLEAN THE MOUSE — See the Dell Dimension Help file for instructions on cleaning the mouse. To
access the help file, see
page 7
.
CHECK THE MOUSE CABLE —
1
Check the cable connector for bent or broken pins and for damaged or frayed cables. Straighten bent
pins.
2
Remove mouse extension cables, if used, and connect the mouse directly to the computer.
3
Shut down the computer (see page 45), reconnect the mouse cable as shown on the setup diagram for
your computer, and then restart the computer.
RESTART THE COMPUTER —
1
Simultaneously press <Ctrl><Esc> to display the
Start
menu.
2
Ty p e
u
, press the keyboard arrow keys to highlight
Shut down
or
Turn Off
, and then press <Enter>.
3
After the computer turns off, reconnect the mouse cable as shown on the on the setup diagram for your
computer.
4
Start the computer.
TEST THE MOUSE — Connect a properly working mouse to the computer, and try using the mouse.
CHECK THE MOUSE SETTINGS —
1
Click the
Start
button, click
Control Panel
, and then click
Printers and Other Hardware
.
2
Click
Mouse
.
3
Try adjusting the settings.