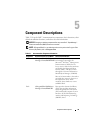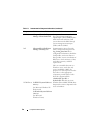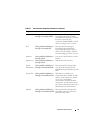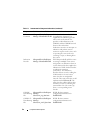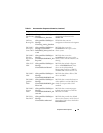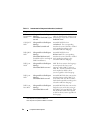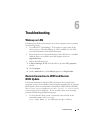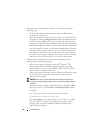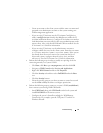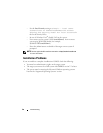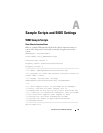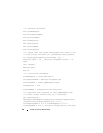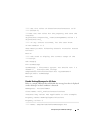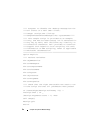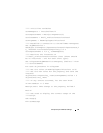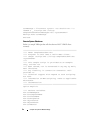Troubleshooting 47
– Create an account on the client system with the same user name and
password as an administrator account on the system running your
WMI management application.
– If you are using IT Assistant, run the IT Assistant ConfigServices
utility (
configservices.exe
found in the
/bin
directory under the IT
Assistant installation directory). Configure IT Assistant to run under a
local administrator account, which is also now an administrator on the
remote client. Also, verify that DCOM and CIM are enabled. See the
IT Assistant User’s Guide
for information.
– If you are using IT Assistant, use the administrator account to
configure subnet discovery for the client system. Enter the user name
as
<client machine name>\<account name>
. If the system
has already been discovered, remove the system from the list of
discovered systems, configure subnet discovery for it, and then
rediscover it. See the
IT Assistant User’s Guide
for information.
• Perform the following steps in order to modify user privilege levels for
connecting remotely to a system’s WMI:
– Click
Start
, click
Run
, type
compmgmt.msc
, and then click
OK
.
– Navigate to
WMI Control
under
Services and Applications
.
– Right click
WMI Control
and then click
Properties
.
– Click the
Security
tab and then select
DellOMCI
under the
Root
tree.
– Click the
Security
button.
– Select the specific group or user that you want to control access and
use the
Allow
or
Deny
checkbox to configure permissions.
• Perform the following steps to connect to a system’s WMI (
root\dellomci
)
from a remote system using WMI CIM Studio:
– Install
WMI tools
along with
CIM Studio
on the local system and
install
Dell OMCI
on the remote system.
– Configure the system’s firewall accordingly for WMI Remote
Connectivity. For example, open the TCP ports 135 and 445 in
Windows Firewall.