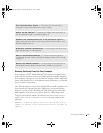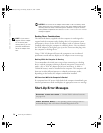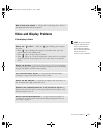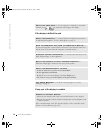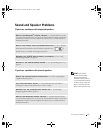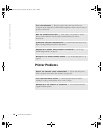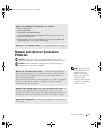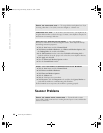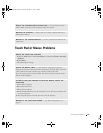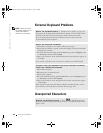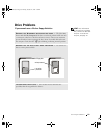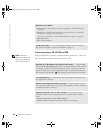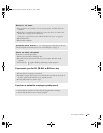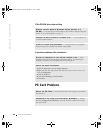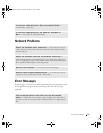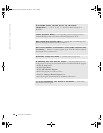Solving Problems 81
Touch Pad or Mouse Problems
CHECK THE SCANNER CABLE CONNECTION — Ensure that the scanner
cable is firmly connected to the computer and to the scanner.
UNLOCK THE SCANNER — Ensure that your scanner is unlocked if it has a
locking tab or button.
REINSTALL THE SCANNER DRIVER — See the scanner documentation for
instructions.
CHECK THE TOUCH PAD SETTINGS
1 Click the Start button, click Control Panel, and then click Printers and Other
Hardware.
2 Click Mouse.
3 Try adjusting the settings.
CHECK THE MOUSE CABLE — Shut down the computer (see page 42).
Disconnect the mouse cable and check it for damage. For PS/2 cables, check the
cable connector for bent or broken pins. Firmly reconnect the cable.
If you are using a mouse extension cable, disconnect it and connect the mouse
directly to the computer.
TO VERIFY THAT THE PROBLEM IS WITH THE MOUSE, CHECK THE
TOUCH PAD
1 Turn off the computer.
2 Disconnect the mouse.
3 Turn on the computer.
4 At the Windows
desktop, use the touch pad to move the cursor around, select
an icon, and open it.
If the touch pad operates correctly, the mouse may be defective.
REINSTALL THE TOUCH PAD DRIVER — See "Reinstalling Drivers" on
page 93.
1H018bk3.book Page 81 Monday, October 14, 2002 2:26 PM