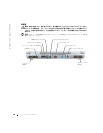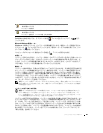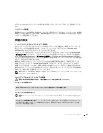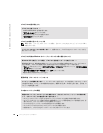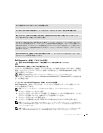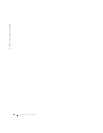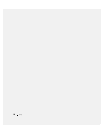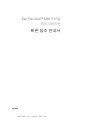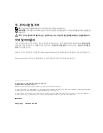94 クイックリファレンスガイド
www.dell.com | support.dell.com
ここで時間をおきすぎてオペレーティングシステムのロゴが表示された場合、
Microsoft
®
Windows
®
デスクトップが表示されるまで待ちます。次に、コンピュータをシャットダウンし
てもう一度やり直します。
5
起動デバイス一覧が表示されたら、
Diagnostics
(診断)をハイライト表示して、
<Enter>
を押
します。
起動前システムアセスメントが実行され、システム基板、キーボード、ハードドライブ、およ
びディスプレイの初期テストが続けて実行されます。
•
このシステムの評価中に、表示される質問に答えます。
•
問題が検出された場合は、コンピュータはビープ音を出して停止します。システムの評価を
止めてオペレーティングシステムを再起動するには、
<n>
を押します。次のテストを続け
るには
<y>
を押します。障害のあるコンポーネントを再テストするには、
<r>
を押します。
•
起動前システムアセスメントで、問題が検出される場合は、
Dell Diagnostics
(診断)プロ
グラムを実行する前に、そのエラーコードを書き留め、デルまでお問い合わせください。
起動前システムアセスメントが無事に終了した場合は、
Booting Dell Diagnostic
Utility Partition. Press any key to continue
.
(
Dell Diagnostics
(診断)ユー
ティリティパーティションの起動中。続けるには任意のキーを押します。)というメッセージが
表示されます。
6
任意のキーを押すと、ハードドライブ上の診断プログラムユーティリィティパーティションか
ら
Dell Diagnostics
(診断)プログラムが起動します。
オプションの Drivers and Utilities CD からの Dell Diagnostics(診断)プログラムの起動
1
『
Drivers and Utilities CD
』を挿入します。
2
コンピュータをシャットダウンして、再起動します。
DELL
のロゴが表示されたらすぐに
<F12>
を押します。
ここで時間をおきすぎて
Windows
のロゴが表示されたら、
Windows
のデスクトップが表示
されるまで待ちます。次に、コンピュータをシャットダウンして、もう一度やり直します。
メモ : 次の手順で、起動順序は一回だけ変更されます。次回の起動時には、コンピュータはセットアッ
プユーティリティで指定したデバイスに従って起動します。
3
起動デバイス一覧が表示されたら、
CD/DVD/CD-RW Drive
をハイライト表示して、
<Enter>
を押します。
4
CD
起動メニューから
CD/DVD/CD-RW Drive
オプションを選択します。
5
表示されたメニューから
Boot from CD-ROM
オプションを選択します。
6
1
と入力して
ResourceCD
メニューを開始します。
7
2
と入力して
Dell Diagnostics
(診断)プログラムを開始します。
8
番号の付いたリストから
Run the 32 Bit Dell Diagnostics
を選択します。複数のバー
ジョンがリストにある場合は、コンピュータに適切なバージョンを選択します。
9
Dell Diagnostics
(診断)プログラムの
Main Menu
が表示されたら、実行するテストを選
びます。